Вышел Linux Mint 12 (aka ‘Lisa’), не хотите ли обзор со скриншотами? Конечно, да. Linux Mint 12 прибыл в то время, когда у многих пользователей Ubuntu были проблемы при использовании нового интерфейса (Gnome 3 shell или Unity). Linux Mint разрешил эту проблему новым путём — поместив Gnome 2 в интерфейс Gnome 3. Вы можете назвать это обзором.
Gnome (интерфейс по умолчанию в Linux Mint 12)
Хотя Linux Mint 12 и основан на Ubuntu 11.10, он не использует Unity как интерфейс по умолчанию в Mint (он вообще не использует unity) — это очень хорошо и делает его популярным среди пользователей, которым не нравится Unity. Gnome — окружение по умолчанию в Linux Mint 12. Это рабочий стол Gnome shell с возможностями и ощущениями gnome 2. Если у вашего компьютера слабая графическая производительность (требуется для интерфейса Gnome Shell), интерфейс автоматически сменится на классический, который очень похож на Gnome 2, и это не юмор. Если вы используете графическую карту, вам нужно будет установить драйвер для использования интерфейса Gnome (shell).
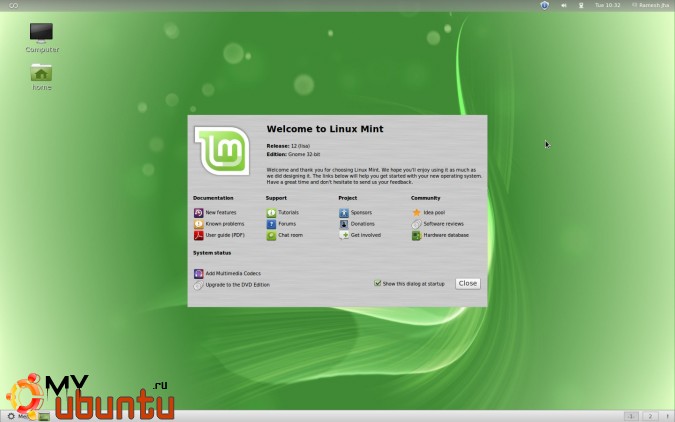
Linux Mint 12 — Интерфейс по умолчанию
Вы заметили меню приложений в левом нижнем углу? Вы можете также видеть переключать рабочих мест в правом нижнем углу.
Меню приложений
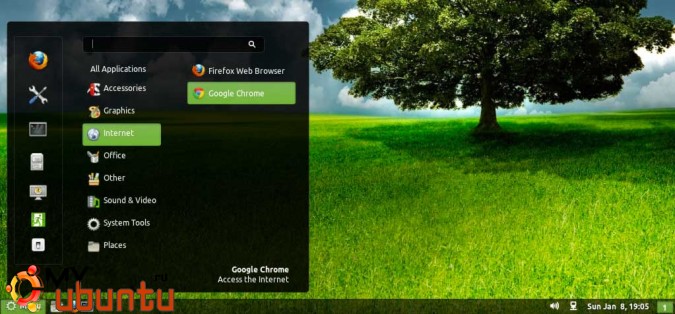
Все установленные приложения можно запустить через меню. Вы можете видеть все приложения, или категорию, просто наведя на неё мышкой (вам даже не нужно кликать). Также доступно текстовое поле для быстрого поиска, чтобы мгновенно искать среди установленных приложений.
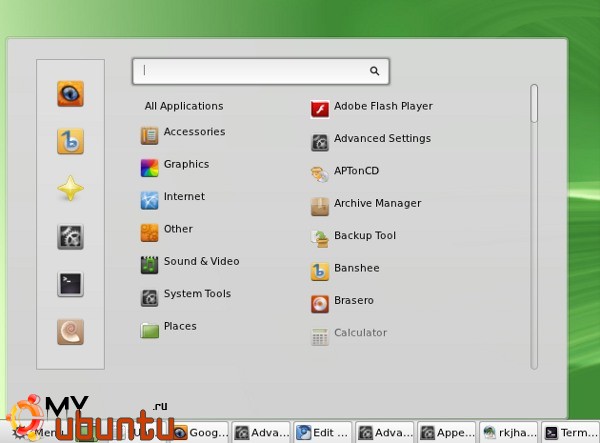
Доступ/поиск приложений в стиле Gnome Shell
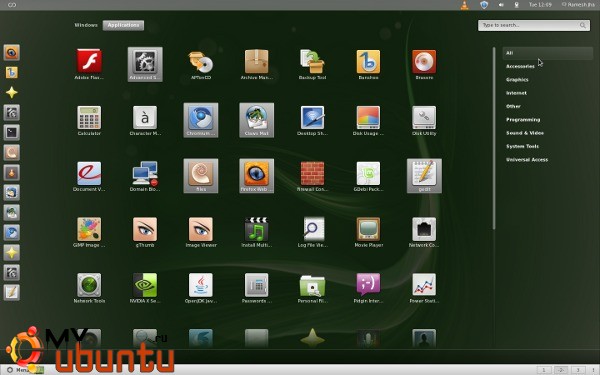
Оповещения
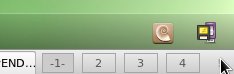
Когда вы кликаете в правый нижний угол (на символ !), появляется панель оповещений, наверху нижней панели (оповещения в стиле Gnome), хотя есть оповещения в стиле Gnome 2 на верху правой панели
Управление окнами
Вы можете переключаться между открытыми окнами используя стиль Gnome shell или стиль Gnome 2 (с нижней панели). Управление окнами проще в Mint 12, для фанатов и Gnome 2, и Gnome 3.
Переключатель рабочих мест
В стиле Gnome 2 есть переключатель рабочих мест в правом нижнем углу под цифрами 1,2… и он динамичный, то есть увеличивается/уменьшается когда вы создаёте новые рабочие места.
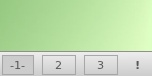
Вы можете переключать рабочие места и в стиле Gnome shell — перемещая мышку в верхний левый угол и вращая колёсико мышки.
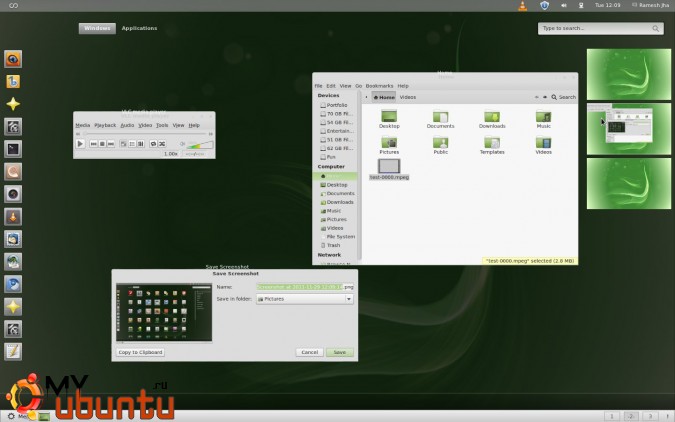
Менеджер софта
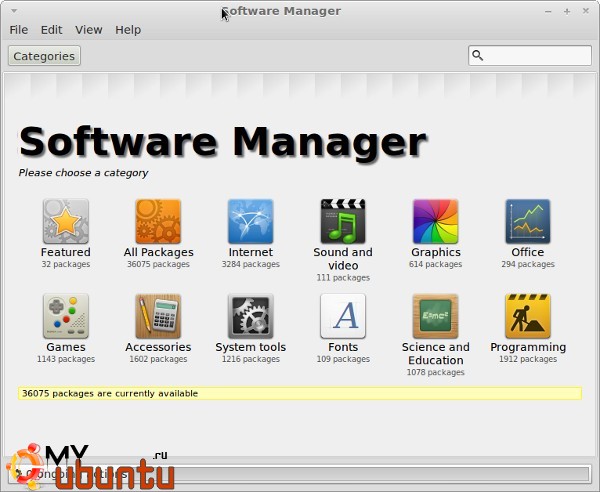
Он очень похож на Центр приложений Ubuntu в Ubuntu 11.10, интерфейс немного отличается
Gnome Tweak Tool – расширенные настройки окружения Gnome
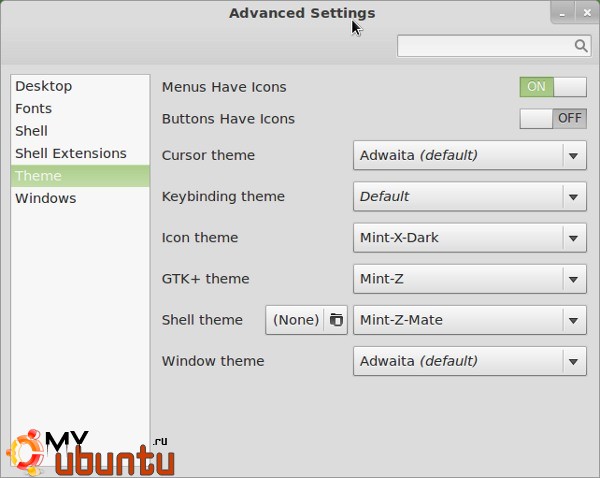
Если вы хотите контролировать вид, и интересуетесь настройкой вида/расположения Linux Mint – тогда попробуйте установить пакет meta mint. Откройте терминал (Ctrl+Alt+t) и выполните команду —
sudo apt-get install mint-meta-mate
Приложение расширенных настроек Gnome включает в себя множество классных тем и расширений Gnome shell, уже установленных и готовых к использованию. Вам нужно просто открыть приложение и начать играться с настройками.
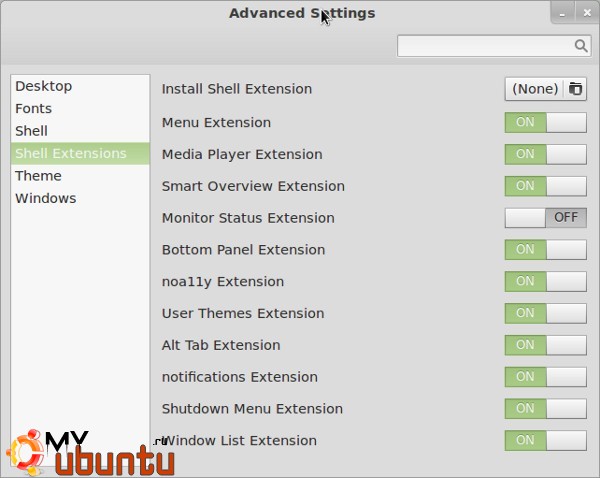
Gnome Classic
Это классическая версия — очень похожая на Gnome 2, цель которой — обеспечить вид Gnome 2 в Gnome 3.
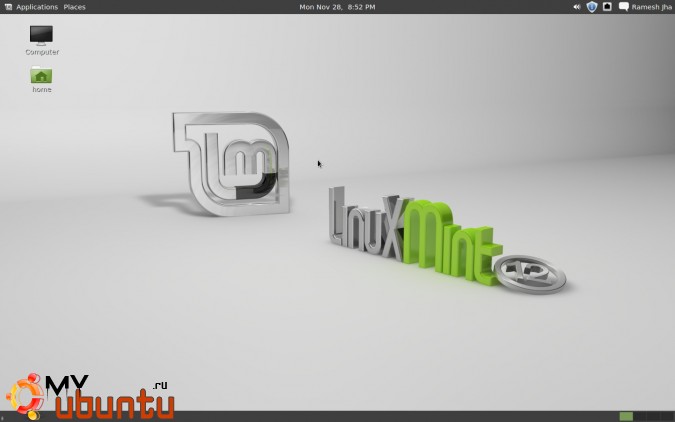
Linux Mint 12 — классический Gnome
Меню приложений в классическом Gnome
В Gnome classic, есть меню приложений в верхнем левом углу экрана, очень похожее на Gnome 2. Вы можете получать доступ к приложениями отсюда, одним кликом. В секции Другое также находится Центр приложений Ubuntu и менеджеры пакетов.
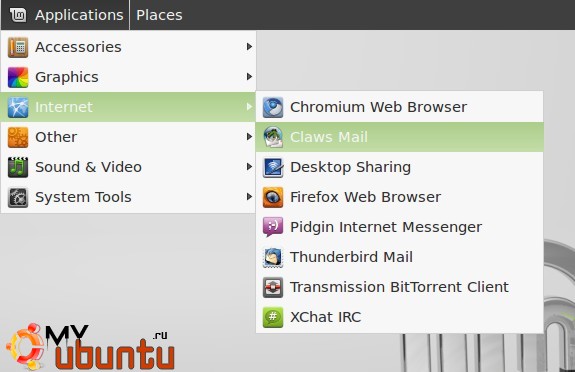
Gnome Classic (без эффектов)
Если у вас старое «железо», вам нужно пойти в классическую версию Gnome, но не имеющую никаких графических эффектов.
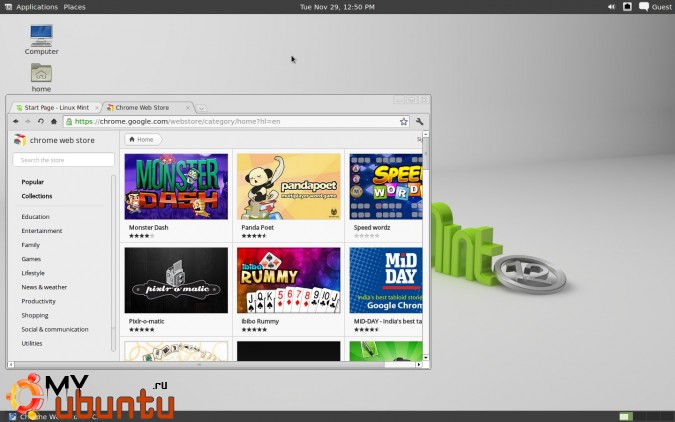
Gnome Classic (без эффектов)
Приложения по умолчанию
В Linux Mint 12, большинство приложений по умолчанию такие же, как в Ubuntu 11.10. Также по умочанию установлен менеджер пакетов Synaptic для поиска/установки/удаления пакетов/программ (в отличии от Ubuntu 11.10, где Synaptic не был включен по умолчанию).
Firefox для веб-сёрфинга
Pidgin для мгновенных приложений
Mozilla Thunderbird для получения/отправки писем
Brasero для записи дисков
Nautilus для просмотра файлов, и так далее
Итого:
Производительность: достаточно быстрая
Юзабилити: отлично! Простой в использовании. Здесь есть возможности gnome 2 «в теле» Gnome 3, используя MATE/MGSE, это очень крутое окружение, особенно для абсолютных начинающих.
Возможности: Отлично! Просто попробуйте, вы полюбите это
Стабильность: хорошая, хотя это новый релиз, так чо могут быть какие-либо критичные баги (у меня были некоторые проблемы со сменой пользователей, я получал чёрный экран при переключении на нормального пользователя после использования гостевого аккаунта некоторое время)
