Dropbox — одна из самых популярных программ для обмена файлов, и она также работает как инструмент для онлайн-бэкапов (с историей в один месяц — то есть удалённые файлы можно восстановить в течении следующих тридцати дней) для писателей, программистов, дизайнеров и так далее В Ubuntu 11.10 Oneiric Ocelot, по умолчанию установлена ‘Ubuntu One’ — которая также предлагает бесплатный бэкап и потоковое воспроизведение музыки на вашем iPhone, ipad или Android. Dropbox предлагает 2GB свободного места (которое может быть расширено до 8GB, приглашая друзей).
Dropbox не только для бэкапов и обмена файлами — другая крутая возможность — синхронизация. Если вы используете больше чем один компьютер и хотите продолжать вашу работу, эта возможность сихронизации вам очень поможет. Вам нужно установить dropbox на обоих компьюетерах, затем когда вы измените файл, загрузите новый или удалите какой-либо — это будет автоматически обновлено (синхронизировано) и на других компьютерах. Эта возможность Dropbox очень полезна для разработчиков — она позволяет им работать вместе над проектом. Также управлять файлами/папками можно через веб-интерфейс. Также вы получите оповещение, если какой либо файл изменитися; есть много опций (кликните правой кнопкой по файлу или папке), очень просто выбрать —
что синхронизировать – выбрать папки, которые вы желатете синхронизировать
с кем синхронизировать — выбрать людей (используя приглашения по email), с которыми вы «поделитесь» папками.
Устанавливаем Dropbox в Ubuntu 11.10

Dropbox = бэкап + обмен + синхронизация
Теперь программа dropbox была добавлена в официальные репозитории Ubuntu 11.10 – так что вы можете установить её с помощью одной простой команды. Откройте терминал и выполните:
sudo apt-get install nautilus-dropbox
Настраиваем аккаунт dropbox в Ubuntu 11.10
Теперь начинается процесс настройки. У вас должен быть аккаунт dropbox, чтобы начать — если у вас нет такогого — для начала создайте аккаунт dropbox (это бесплатно).
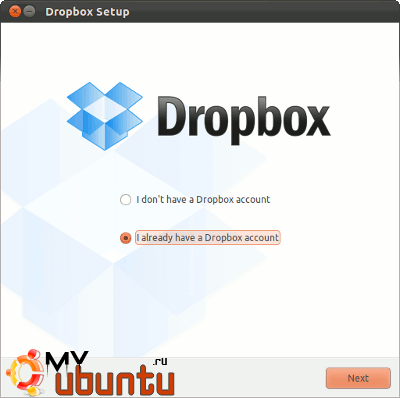
Теперь введите ваши детали для входа и имя компьютера, затем ваши введённые данные будут проверены. Если всё верно, произойдёт переход к следующему шагу.
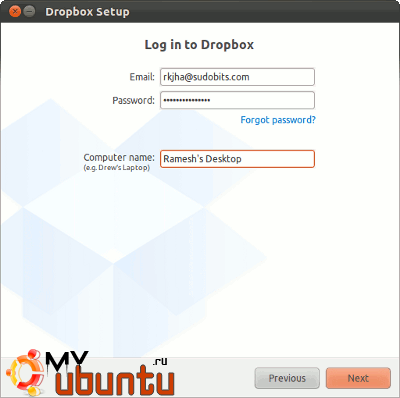
Теперь выберите ваш план — если вы не покупали премиум-тариф — берите бесплатный на два гигабайта.
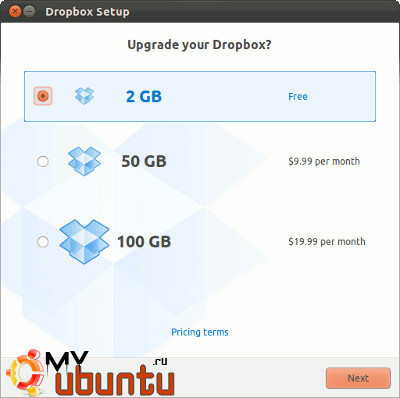
Теперь выберите тип установки — если вы не уверены, то берите обычный и нажмите кнопку для установки.
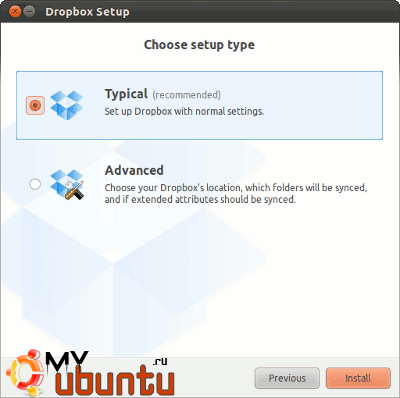
Наконец, ваша папка Dropbox будет в вашей директории ~/Dropbox. Вот скриншот моей папки Dropbox.
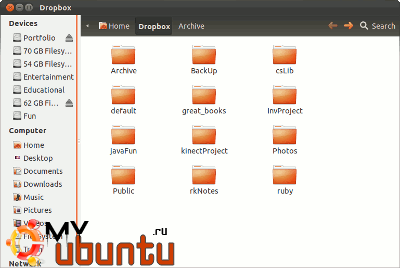
Это всё… Удачи!
