Вы действительно хотите включить вход через root (в графическом режите, из консоли) в Ubuntu 11.10 (Oneiric Ocelot)? Я не вижу никаких логических причин для этого, потому что если вы хотите выполнить какую-либо административную (или любую другую) задачу, вы можете использовать ‘sudo’ , или предоставить временные root-права в терминале, или просто открыть nautilus в root-режиме, для просмотра файлов; потому что если вы вошли через root, маленькая ошибка при работе может могубить всю вашу систему. Вот почему аккаунт root по умолчанию выключен в большинстве Linux-дистрибутивах, таких как Ubuntu, а также вам не рекомендуется использовать его. Тем более тут взламывать ничего не нужно, и не нужно быть пиратом, чтобы ей пользоваться не платя деньги за лицензию 🙂 .
Так или иначе, если вы хотите попробовать root (может быть «just for fun»!), в этом посте вы узнаете как разблокировать/активировать графический вход как root, на Ubuntu 11.10 (команда такая же и в других версиях, а также в других дистрибутивах Linux).
Разблокируем / включаем аккаунт root в Ubuntu 11.10
#1 : Откройте терминал (нажмите Ctrl+Alt+t) и выполните команду.
sudo passwd root
#2 : Затем вас попросят ввести новый пароль для аккаунта ROOT («введите новый UNIX-пароль»). Введите его дважды, и если всё в порядке, вы получите подтверждающее сообщение (смотрите на скриншот терминала ниже).
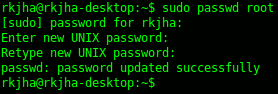
Разблокируем Root в Ubuntu 11.10
#3 : Теперь время протестировать вход через root в графическом режиме. Чтобы сделать это — просто выйдите из текущей сессии и выберите root как пользователя и введите его пароль (который вы задали в шаге выше). Это всё, изучайте root-режим (будьте осторожны) и возвращайтесь назад к обычному пользователю так быстро, как это возможно.
Рекомендованные альтернативные пути получения root-прав на Ubuntu
Так как вход в аккаунт root — плохой путь решения административных задач, вы должны попробовать какие-либо из этих методов (это зависит от задачи, например для большого объёма работы команда suбудет лучше) для задач, которые требуют права/производительность root.
Используем sudo при выполнении административных задач
Если какая-то команда не выполняется, а выдаётся сообщение об ошибке, просто добавьте sudo в начале команды и попробуйте ещё раз. Вас попросят ввести ‘[sudo] password for user_x’ – просто введите пароль для user_x. По умолчанию он запомнится на несколько минут, так что вам не придётся набирать его снова для следующей sudo-команды в этом окне терминала.
например
apt-get install some_program
=> Недостаточно прав
Теперь добавьте sudo и попробуйте ещё раз (введите ваш пароль),
sudo apt-get install some_program
=> всё работает!
команда su для временных прав root
Эта команда похожа на прошлую, но она требует root-пароль, так что для её работы аккаунт root должен быть включён. Чтобы перейти в режим root, в терминале просто наберите команду, а затем root-пароль.
bean@bean-desktop:~$ su
После ввода корректного пароля, вы попадёте в режмим root, и приглашение сменится на (вы обнаружите # (индикатор root) вместо $ (индикатор пользователя) ) —
root@bean-desktop:/home/bean#
Выполняем nautilus с root-производительностью
Если вы делаете какую-либо работу, связанную с файлами/директориями, было бы очень полезно запустить nautilus в root-режиме. Чтобы сделать это — вы можете использовать специальный плагин в nautilus, но команда также очень проста. Откройте терминал и выполните —
Замечаение: если вы собираетесь открыть графическое приложение в root-режиме, тогда лучше использовать gksudo имя_приложения (если вы используете окружение Gnome) или kdesudo имя_приложения (если вы используете окружение KDE).
gksudo nautilus
gksu nautilus
Я надеюсь что статья вам понравилась, хотя эта статья и была написана для Ubuntu, но эти советы работают как ожидается и в других дистрибутивах Linux, таких как Fedora, Linux Mint, OpenSuse, Debian и так далее. Если появилась какая-либо проблема, или вы хотите поделиться своим опытом — добро пожаловать в комментарии!
