Для Ubuntu 14.04 Trusty Tahr доступен пакет трансформации в Mac OS X. Следуя инструкциям, вы можете полностью изменить внешний вид Ubuntu 14.04 LTS так, что она станет выглядеть, как Mac. В этом пакете использованы следующие элементы: четыре GTK-темы, три темы иконок, экран загрузки, курсоры и webkit-тема LightDM(от wattos). Mac-темы для Linux практически заброшены, но они всё ещё поддерживаются некоторыми разработчиками для трансформации Ubuntu в Mac. Многие люди ищут готовый инструмент для преображения Ubuntu в Mac, но лучше будет провести все преобразования самостоятельно, потому что, если вы захотите вернуться к прошлым настройкам, вы сможете легко сделать это.
Для вас доступны четыре темы в стиле Mac на GTK, три темы иконок в стиле Mac, загрузочный экран Mac и тема для LightDM в стиле Mac.
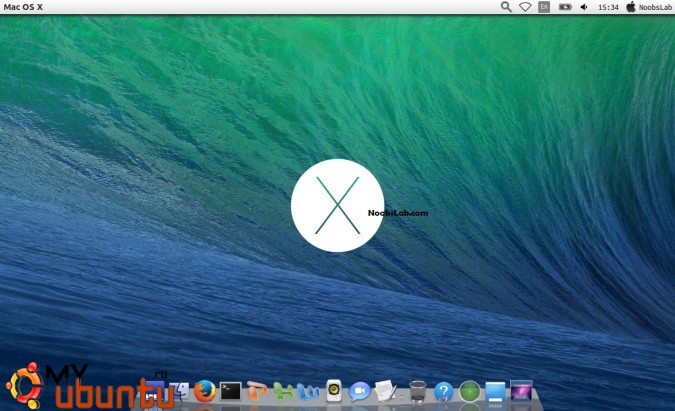
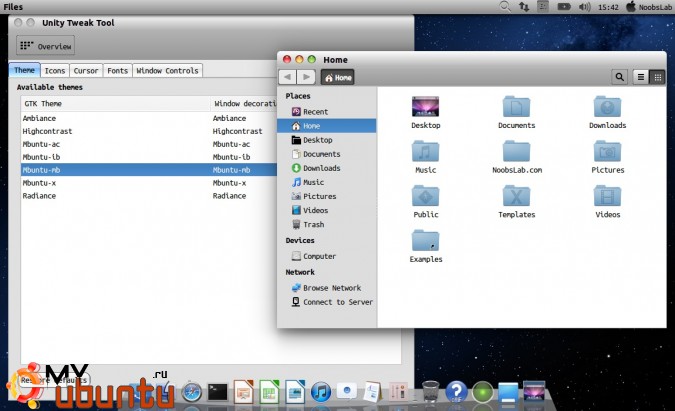
Что включено в эту версию?
- Быстрые, отшлифованные, красивые темы
- Автонастройка загрузочного экрана
- Автонастройка Mac-темы для LightDM
- Четыре GTK-темы
- Три набора иконок
Видеоинструкции находятся здесь.
1: Фоновые рисунки Mac
Для начала загрузите обои Mac OS X
2: Docky
Я рекомендую использовать в MacBuntu docky, потому что у cairo-dock есть некоторые проблемы с меню. Этот док «лекгий» и работает без каких-либо проблем.
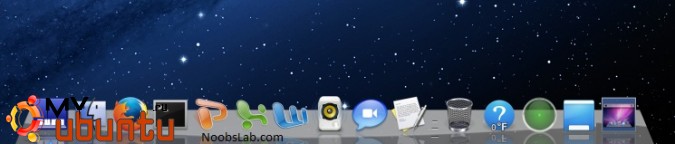
Для начала установите docky с помощью следующих команд в терминале, а затем установите Mac-тему для него:
sudo add-apt-repository ppa:docky-core/ppa
sudo apt-get update
sudo apt-get install docky
Загрузите Mac-тему для docky и следуйте этому скриншоту, чтобы установить тему.
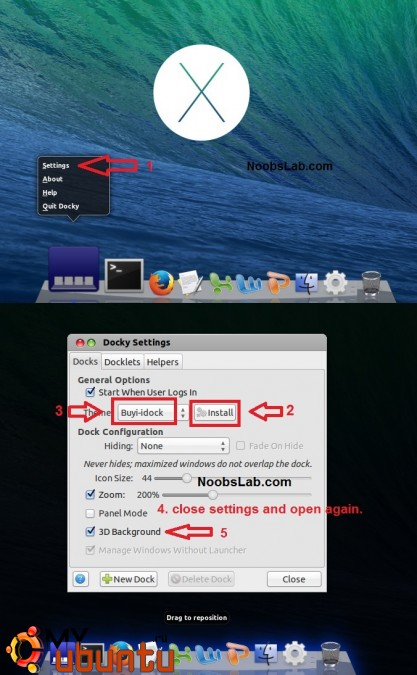
Совет: чтобы прикрепить приложение к доку, просто откройте его, кликните по его иконке в доке правой кнопкой мышки и выберите соответствующий пункт меню.
3: Тема, иконки и курсоры Mac OS X Lion
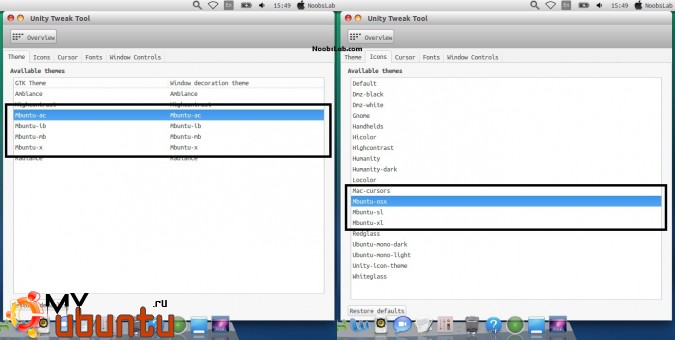
Этот пакет предлагает четыре темы и три набора иконок. Введите следующие команды в терминале, чтобы установить их:
sudo add-apt-repository ppa:noobslab/themes
sudo apt-get update
sudo apt-get install mac-ithemes-v3
sudo apt-get install mac-icons-v3
После установки примените тему, иконки и курсор Mac из Tweak Tool.
Чтобы удалить это, выполните следующие команды:
cd /usr/share/icons/mac-cursors && sudo ./uninstall-mac-cursors.sh
sudo apt-get remove mac-ithemes-v3 mac-icons-v3
4: Экран загрузки MBuntu
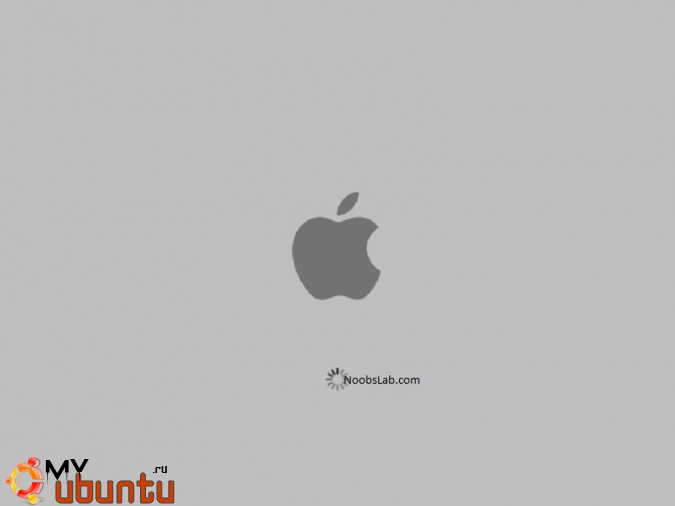
Выполните следующие команды, чтобы установить экран загрузки:
sudo add-apt-repository ppa:noobslab/themes
sudo apt-get update
sudo apt-get install mbuntu-bscreen-v3
Если вам не нравится MBuntu Splash, вы можете вернуть экран загрузки Ubuntu обратно: выполните следующую команду в терминале, чтобы сделать это:
sudo apt-get autoremove mbuntu-bscreen-v3
5: Устанавливаем тему MacBuntu для LightDM
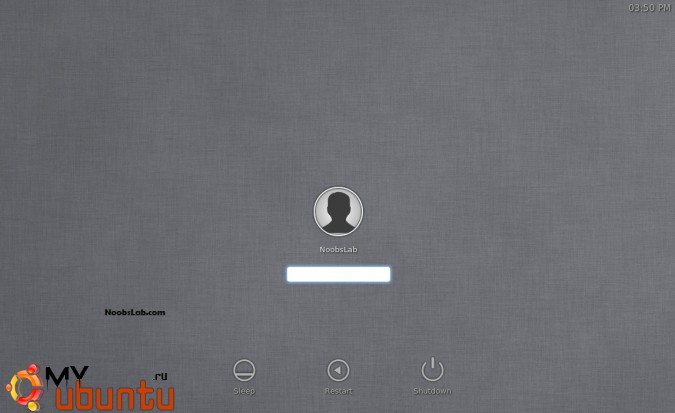
Выполните следующие команды, чтобы установить Mac-тему для LightDM:
sudo add-apt-repository ppa:noobslab/themes
sudo apt-get update
sudo apt-get install mbuntu-lightdm-v3
Если вы хотите вернуть стандартный внешний вид LightDM, то вы можете легко это сделать, выполнив следующую команду в терминале для удаления LightDM-темы:
sudo apt-get remove mbuntu-lightdm-v3
6: Indicator Synapse (альтернатива Spotlight)
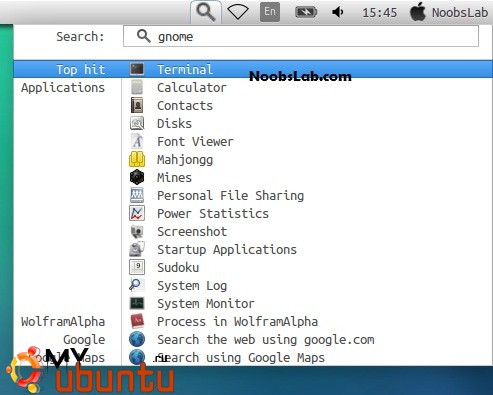
Indicator-Synapse разрабатывается командой дистрибутива elementary OS и выполняет те же самые функции, что и «Spotlight» в Mac.
Чтобы установить его, выполните следующие команды в вашем терминале:
sudo add-apt-repository ppa:noobslab/apps
sudo apt-get update
sudo apt-get install indicator-synapse
7: Заменить текст ‘Ubuntu Desktop’ на ‘Mac’ на панели
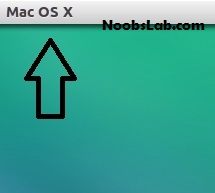
Введите следующие команды, чтобы заменить текст ‘Ubuntu Desktop’ tна панели:
cd && wget -O Mac.po http://drive.noobslab.com/data/Mac-14.04/change-name-on-panel/mac.po
cd /usr/share/locale/en/LC_MESSAGES; sudo msgfmt -o unity.mo ~/Mac.po;rm ~/Mac.po;cd
Чтобы вернуться к тексту ‘Ubuntu Desktop’, выполните следующие команды:
cd && wget -O Ubuntu.po http://drive.noobslab.com/data/Mac-14.04/change-name-on-panel/ubuntu.po
cd /usr/share/locale/en/LC_MESSAGES; sudo msgfmt -o unity.mo ~/Ubuntu.po;rm ~/Ubuntu.po;cd
8: Заменить оверлей-скроллбары на обычные
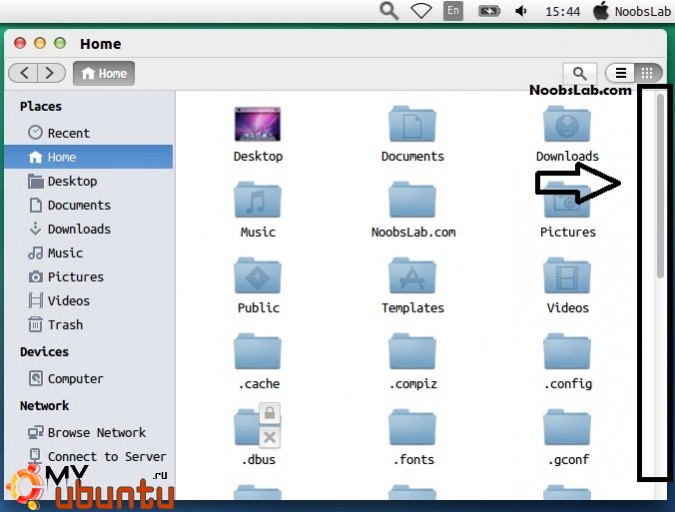
Выполните следующую команду в терминале, чтобы заменить оверлей-скроллбары на обычные:
gsettings set com.canonical.desktop.interface scrollbar-mode normal
Если вы хотите вернуть оверлей-скроллбары обратно, выполните следующую команду:
gsettings reset com.canonical.desktop.interface scrollbar-mode
9: Удаляем белые точки и логотип Ubuntu с экрана входа
Ubuntu 14.04 получил новый экран входа. Я уже показал вам тему для LightDM, но этот шаг необходимо выполнить, если вы используете новый экран входа Unity.
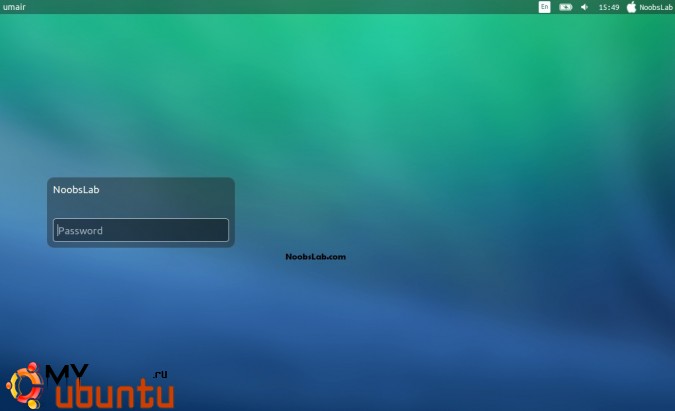
Выполните следующие команды, чтобы удалить белые точки и логотип Ubuntu:
sudo xhost +SI:localuser:lightdm
sudo su lightdm -s /bin/bash
gsettings set com.canonical.unity-greeter draw-grid false;exit
sudo mv /usr/share/unity-greeter/logo.png /usr/share/unity-greeter/logo.png.backup
Если вы хотите отменить сделанные изменения, выполните следующие команды:
sudo xhost +SI:localuser:lightdm
sudo su lightdm -s /bin/bash
gsettings set com.canonical.unity-greeter draw-grid true;exit
sudo mv /usr/share/unity-greeter/logo.png.backup /usr/share/unity-greeter/logo.png
10: Логотип Apple в лаунчере
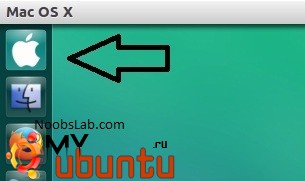
Выполните следующие команды, чтобы установить логотип Apple :
wget -O launcher_bfb.png http://drive.noobslab.com/data/Mac-14.04/launcher-logo/apple/launcher_bfb.png
sudo mv launcher_bfb.png /usr/share/unity/icons/
Если вы хотите вернуть логотип Ubuntu, выполните следующие команды в терминале:
wget -O launcher_bfb.png http://drive.noobslab.com/data/Mac-14.04/launcher-logo/ubuntu/launcher_bfb.png
sudo mv launcher_bfb.png /usr/share/unity/icons/
11: Автоскрытие лаунчера Unity
Вы можете скрыть лаунчер Unity в разделе настроек Appearance -> Behavior.
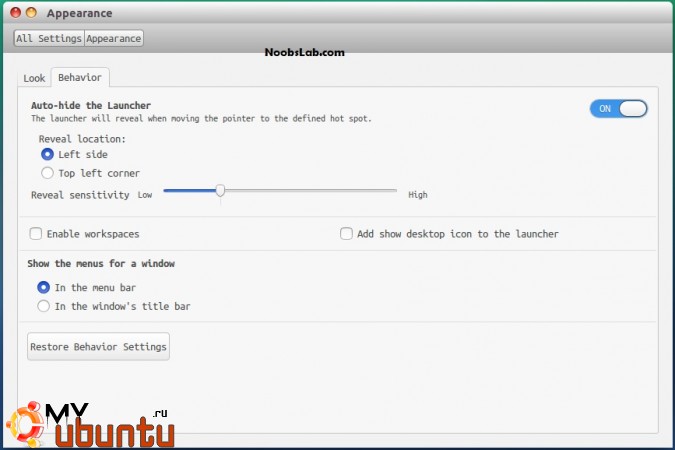
12: Unity Tweak Tool для изменения тем и иконок
Чтобы изменять темы и иконки в Ubuntu, вы можете использовать различные популярные утилиты, например, Ubuntu Tweak. Я рекомендую вам использовать Unity Tweak Tool, и установить его вы можете с помощью следующей команды в вашем терминале:
sudo apt-get install unity-tweak-tool
13: Устанавливаем монохромные иконки для Libreoffice
По-умолчанию в LibreOffice используются иконки Human, которые смотрятся несколько неподходяще для этого пакета трансформаций. Чтобы сделать LibreOffice более элегантным с помощью монохромных иконок, следуйте этим инструкциям.
Выполните следующую команду, чтобы установить монохромные иконки в Libreoffice:
sudo apt-get install libreoffice-style-sifr
После установки перейдите в меню LibreOffice, выберите «Tools» > «Options» > «LibreOffice» > «View» и выберите «Sifr» из «Icon size and style». Смотрите скриншоты:
14: (дополнительно) Шрифты Mac
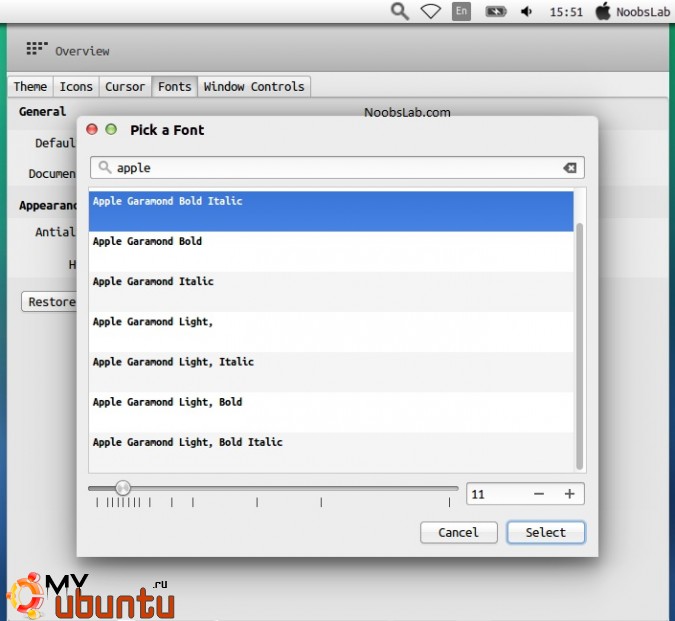
В этот пакет также включены шрифты Mac, и вы можете установить их, выполнив следующие команды в вашем терминале:
wget -O mac-fonts.zip http://drive.noobslab.com/data/Mac-14.04/macfonts.zip
sudo unzip mac-fonts.zip -d /usr/share/fonts; rm mac-fonts.zip
sudo fc-cache -f -v
Вы можете изменить шрифты через Unity-Tweak-Tool, Gnome-Tweak-Tool или Ubuntu Tweak.
На этом всё, наслаждайтесь 🙂
