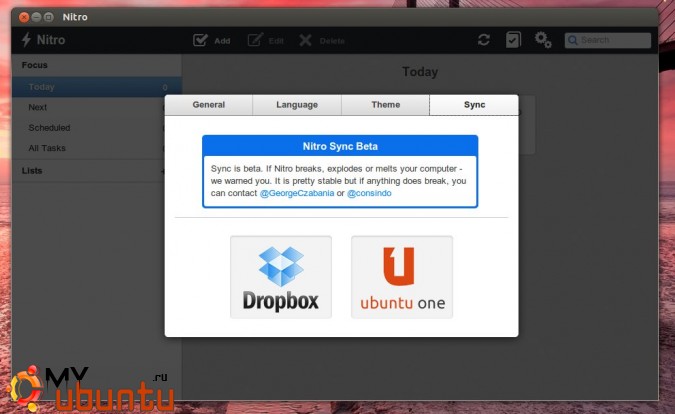
Приложение для работы с заметками NitroTasks получило поддержку синхронизации задач в своём последнем релизе.
Возможность использует Ubuntu One или Dropbox для синхронизации ваших списков задач между всеми компьютерами, где установлен Nitro. Вы также сможете добавлять и просматривать ваши задач, используя Chrome-приложение Nitro и веб-сайт — что делает Nitro отличным выбором для создания заметок, которые будут доступны вам, где бы вы не находились.
Пока что говорится, что возможность синхронизации находится в состоянии бета-тестирования, но, стоит отметить, что я вполне успешно синхронизировал свои Nitro-заметки со своим аккаунтом Ubuntu One.
Не используете Dropbox или Ubuntu One? Команда Nitro планирует добавить поддержку Skydrive, FTP и WebDAV в следующих релизах
Другие новые возможности
Также в этом релизе появилась возможность «запланировать» задачу на будущее. Нужно позвонить тёте на её день рождения? Запланируйте это сегодня, «опережая время», но в нужное время вы будете оповещены.
Как установить Nitro 1.3 в Ubuntu
Nitro пока что недоступен напрямую через Центр приложений Ubuntu, так что вам придётся установить его через PPA-репозиторий:
sudo add-apt-repository ppa:cooperjona/nitrotasks
sudo apt-get update && sudo apt-get install nitrotasks
Настройка синхронизации с Ubuntu One в Nitro
Чтобы настроить синхронизацию, вам нужная самая свежая версия Nitro из репозитория выше.
- Откройте Nitro
- Выберите пункт ‘Settings’ из меню
- Перейдите на вкладку ‘Sync’
- Кликните на иконку ‘Ubuntu One’
- Ваш веб-браузер откроется для предоставления доступа Nitro к вашему аккаунта Ubuntu One
- Настройте ваши предпочитаемые настройки синхронизации, а затем можно выйти
Когда вы добавите или отредактируете задачу, иконка синхронизации на тулбаре Nitro станет голубой. Это нужно для того, чтобы уведомить вас, что сделанные изменения требуют синхронизации.
Для синхронизации просто кликните на иконку синхронизации. После того, как все ваши задачи обновятся, иконка станет белой.
