Как вы уже знаете, вышла Ubuntu 14.04 LTS (Trusty Tahr), и так как многие из вас устанавливают новую версию сразу после релиза (вы уже используете Ubuntu 14.04 или начнете делать это в ближайшее время), вот список из десяти полезных вещей, которые можно сделать для получения практически идеальной системы.
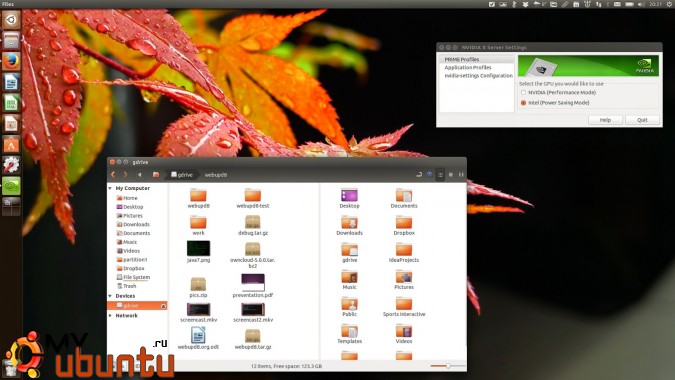
Хотя все “твики” ниже направлены на Unity, многие из них будут также работать и на производных Ubuntu, таких как Xubuntu, Kubuntu, Lubuntu или Ubuntu GNOME.
1. Установить Ubuntu AppIndicators (апплеты)
По-умолчанию Ubuntu поставляется лишь с несколькими индикаторами, потому что система не может угадать, что нужно каждому человеку в отдельности. Поэтому здесь я расскажу вам о некоторых индикаторах, которые вы можете найти полезными.
1.1 Calendar Indicator — один из моих любимых индикаторов для Ubuntu. Этот индикатор отображает десять ближайших событий в меню индикатора, вы можете добавлять через него новые события (конечно, они синхронизируются с Календарём Google), а также в нём присутствует полноценный просмотр календаря, в котором вы можете видеть все события календаря, добавлять или удалять новые события и так далее.
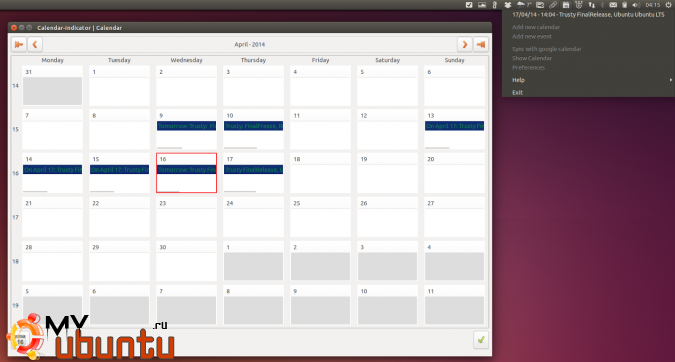
Чтобы установить Calendar Indicator в Ubuntu 14.04, используйте следующие команды:
sudo add-apt-repository ppa:atareao/atareao
sudo apt-get update
sudo apt-get install calendar-indicator
1.2 Pidgin уже не является стандартным клиентом для обмена мгновенными сообщениями в последних релизах Ubuntu, но это всё ещё очень популярное приложение. По-умолчанию в Pidgin используется иконка в трее, но теперь вы можете использовать индикатор, который становится особенно полезным, так как старый белый список системного треия Unity перестал быть доступным.
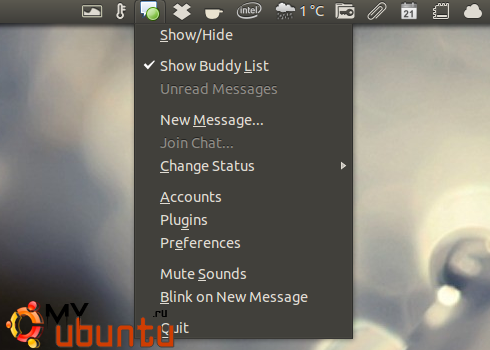
Pidgin Indicator не является частью Pidgin, но всё же прекрасно работает, и вы можете установить его в Ubuntu 14.04, используя главный PPA-репозиторий WebUpd8:
sudo add-apt-repository ppa:nilarimogard/webupd8
sudo apt-get update
sudo apt-get install pidgin-indicator
После установки откройте Pidgin и из его меню выберите Tools > Plugins, затем найдите плагин «Ubuntu Indicator», и вам нужно включить его.
1.3 Так как Ubuntu не поставляется с погодным индикатором, я бы порекомендовал вам My Weather Indicator — индикатор, отображающий текущую погоду на верхней панели Unity. Этот инструмент может также отображать пятидневный прогноз погоды (в зависимости от того, какой погодный сервис вы используете, в нём есть некоторые удобные (включаемые по желанию) виджеты для рабочего стола и многое другое.
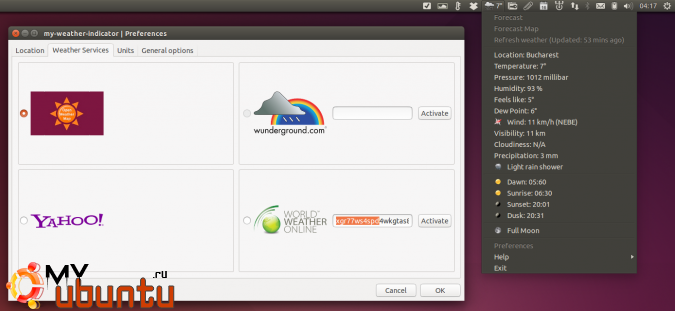
Чтобы установить этот индикатор в Ubuntu 14.04, используйте следующие команды:
sudo add-apt-repository ppa:atareao/atareao
sudo apt-get update
sudo apt-get install my-weather-indicator
1.4 Variety больше похож на полноценное приложение, чем на простой индикатор, но я всё же добавлю его сюда, поскольку многим из вам он понравится.
Variety — приложение для изменения фонового изображения рабочего стола, который автоматически загружает изображения и изменяет их через определенные временные интервалы. Используя это приложение, вы будете каждый день получать новые фоновые рисунки. Или каждый час. Или… в общем, это зависит от вас. Из меню индикатора вы можете быстро переключиться на следующий (случайный) фоновый рисунок или же скопировать текущее изображение в избранное для дальнейшего использования.
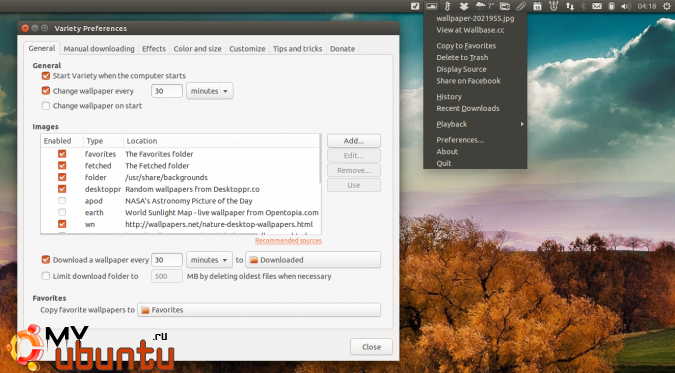
Чтобы установить Variety в Ubuntu, используйте следующие команды:
sudo add-apt-repository ppa:peterlevi/ppa
sudo apt-get update
sudo apt-get install variety
1.5 Cpufreq Indicator — эквивалент старого апплета частоты CPU для GNOME, который можно использовать для смены частоты CPU “на лету”. Чтобы установить его Ubuntu, кликните на ссылку. Или же вы можете установить его через терминал, используя следующие команды:
sudo apt-get install indicator-cpufreq
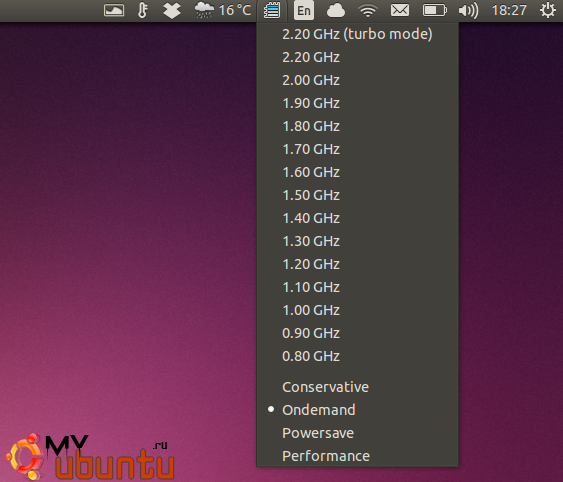
Учтите, что Cpufreq Indicator не работает с Intel P-State.
2. Настроить Unity
2.1 Некоторые настройки Unity доступны в настройках внешнего вида, некоторые в CCSM, а некоторым имеет доступ лишь Dconf и так далее. С помощью Unity Tweak Tool у вас будет доступ практически ко всем этим настройкам из одного места и из удобного пользовательского интерфейса.
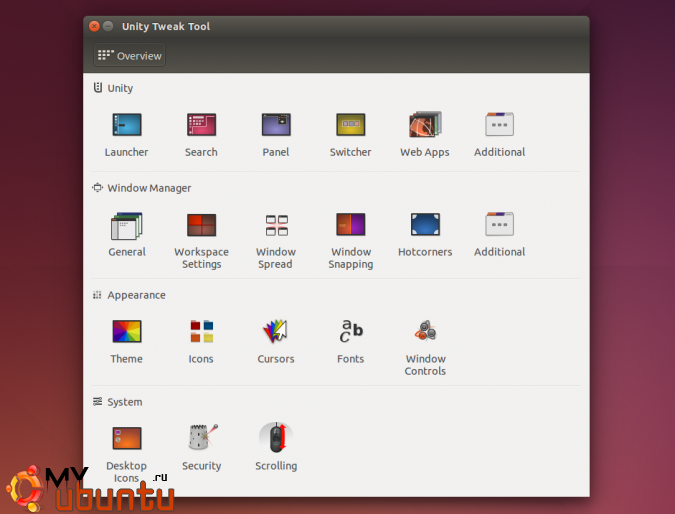
Unity Tweak Tool позволяет вам изменять различные настройки Unity, такие как поведение автоскрытия, настройки Dash, лаунчера Unity или HUD, изменение поведения окон и горячих углов, изменение тем GTK и иконок, доступ к различным настройкам шрифтов и так далее.
Чтобы установить Unity Tweak Tool из Центра приложений Ubuntu, кликните на ссылку. Или же вы можете установить его в Ubuntu 13.10 через командную строку:
sudo apt-get install unity-tweak-tool
2.2 Приватность
По-умолчанию Dash отображает все недавно использованные файлы, а также другие файлы, найденные в вашей системе. Но вы можете изменить это, выбрав раздел приватности в системных настройках и настроя всё так, как вам нужно:
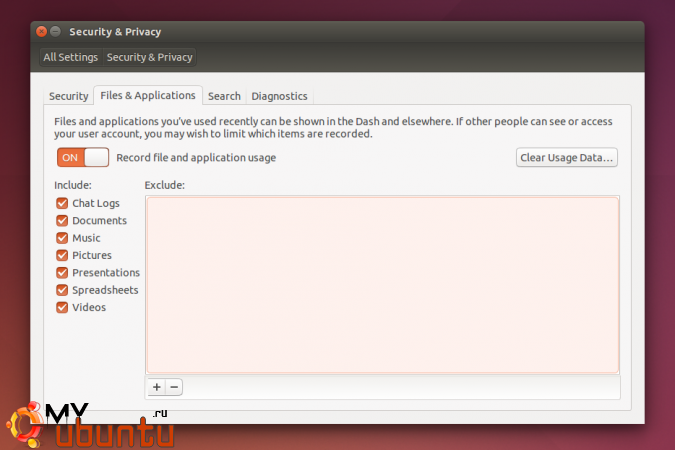
На вкладке настроек поиска вы можете отключить отображение результатов онлайн-поиска в Dash. Вы также можете захотеть использовать несколько сфер, поэтому вместо полного отключения этой возможности вы можете открыть Dash и на линзе приложений (вторая линза) выбрать фильтрацию результатов, затем выбрать секцию плагинов Dash и включить/отключить любые желаемые плагины:
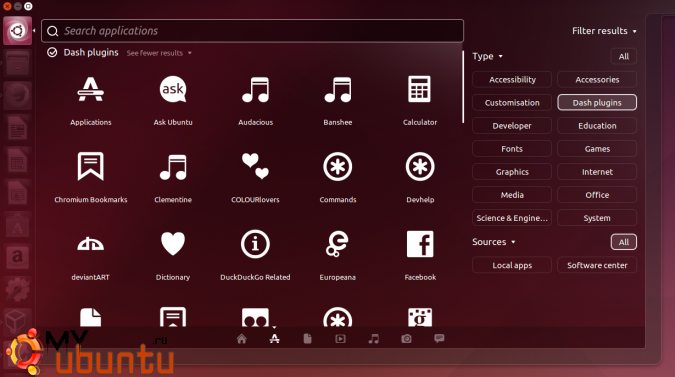
Чтобы отключить плагин, кликните по нему и просто нажмите соответствующую кнопку.
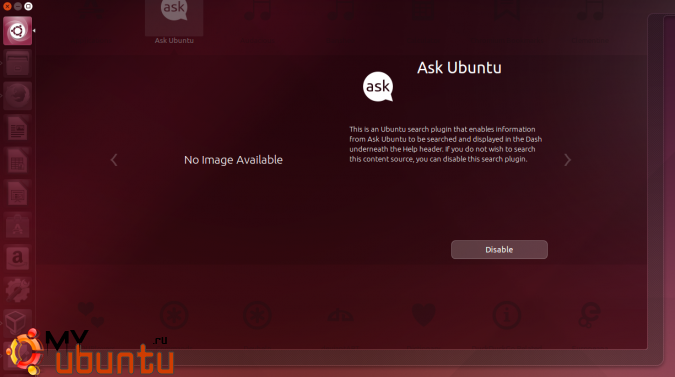
Если вы хотите отключить предложения о покупках, вы можете выполнить следующую команду в вашем терминале:
gsettings set com.canonical.Unity.Lenses disabled-scopes «[‘more_suggestions-amazon.scope’, ‘more_suggestions-u1ms.scope’, ‘more_suggestions-populartracks.scope’, ‘music-musicstore.scope’, ‘more_suggestions-ebay.scope’, ‘more_suggestions-ubuntushop.scope’, ‘more_suggestions-skimlinks.scope’]»
2.3 Опция для включения сворачивания приложений по клику по их иконкам на лаунчере Unity была одной из самых запрашиваемых возможностей Ubuntu, и теперь вы можете включить её в Ubuntu 14.04.
Чтобы включить сворачивание по клику на лаунчере Unity Launcher (Unity Tweak Tool пока что не поддерживает это), установите Менеджер настроек CompizConfig. Вы можете установить его, кликнув на ссылку. Или вы можете установить его через терминал, используя следующую команду:
sudo apt-get install compizconfig-settings-manager
Затем откройте CompizConfig Settings Manager из Dash, кликните «Ubuntu Unity Plugin» и на вкладке настроек лаунчера выберите «Minimize single window applications (unsupported)»:
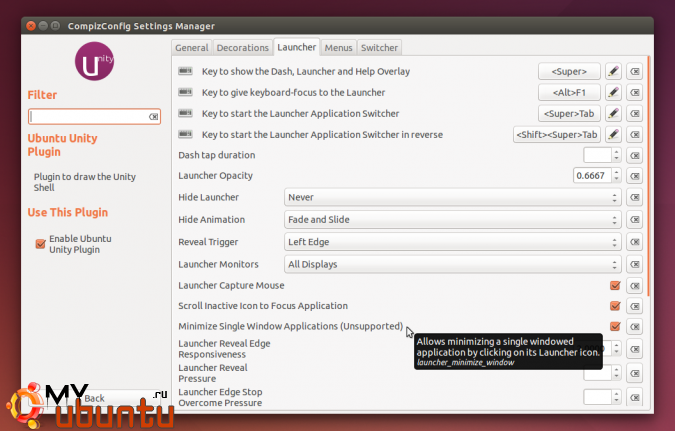
Учтите, что это работает лишь с приложениями, имеющими только одно окно.
2.4 Попробовать новые локально интегрированные меню (LIM)
Ubuntu 14.04 поставляется с новым (не установленным по-умолчанию) типом меню под названием «LIM», или “локально интегрированные меню”. Они отображаются непосредственно в окнах неразвернутых приложений, вместо стандартного поведения Unity, когда меню всегда показывается на верхней панели при наведении мышкой.
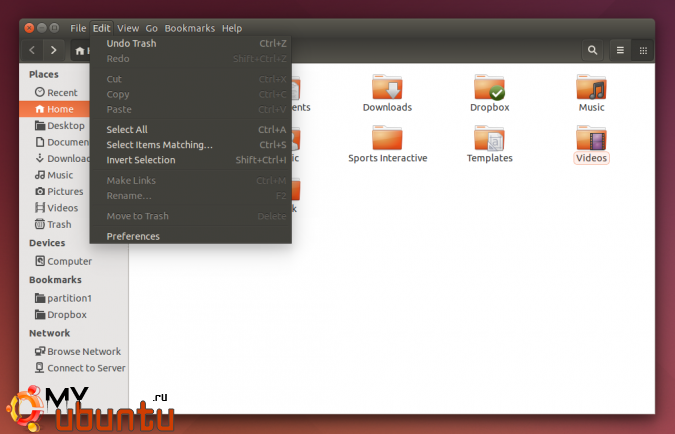
Так как глобальное меню Unity любят не все, быть может, вы найдете LIM лучше, поэтому его стоит попробовать. Чтобы включить его, откройте настройки внешнего вида в системых настройках и на вкладке поведения выберите, чтобы меню отобрались в строке заголовка окна:
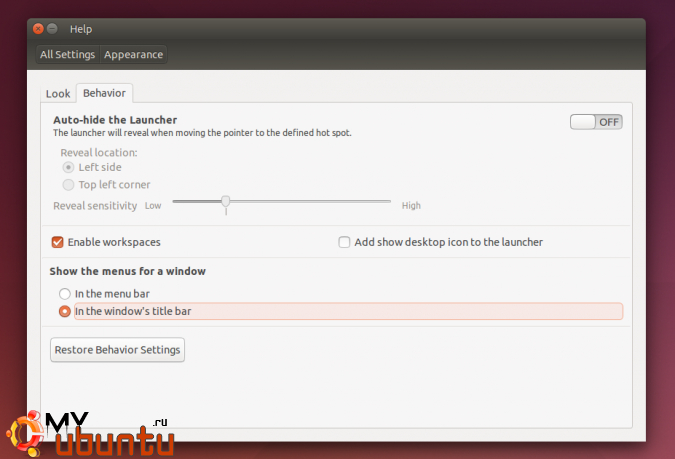
3. Исправления
3.1 Включить поддержку H.264 в Firefox
Плагин FFmpeg для GStreamer 0.10 недоступен в официальных репозиториях Ubuntu 14.04 (поскольку сам FFMpeg также недоступен — вместо него используется libav), и из-за этого Firefox не поддерживает кодек H.264.
Даже больше, без плагина FFmpeg для пакета GStreamer 0.10 KDE-приложения не могут проигрывать H.264-видео в Kubuntu 14.04, если они используют бэкэнд GStreamer. Другой проблемой является то, что Amarok не может проигрывать WMA. Также могут существовать другие приложения, затронутые этой проблемой.
До:
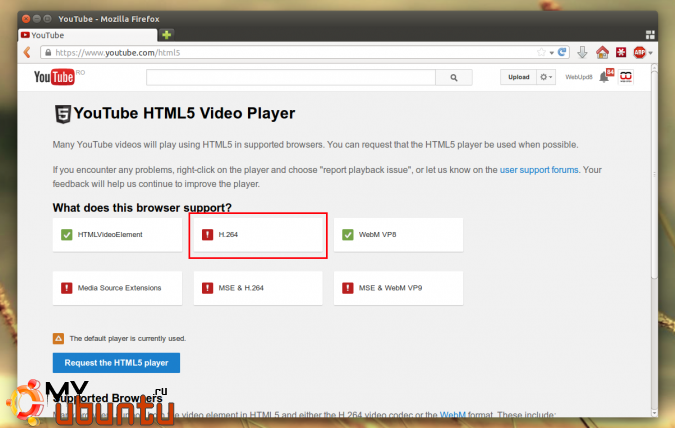
После:
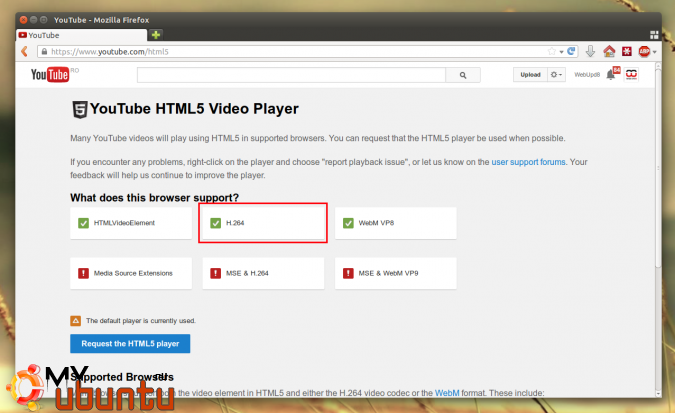
Чтобы исправить это, всё, что от вас требуется — установить пакет «gstreamer0.10-ffmpeg» и его зависимости. Если вы обновлялись со старой версии Ubuntu, этот пакет может быть уже установлен, но если вы производите свежую установку, вы можете получить пакет из PPA-репозитория. Чтобы добавить репозиторий в вашу систему и установить пакеты, выполните следующие команды в вашем терминале:
sudo add-apt-repository ppa:mc3man/trusty-media
sudo apt-get update
sudo apt-get install gstreamer0.10-ffmpeg
3.2 Настроить Skype на использование корректной системной темы на 64bit
На 64-битных системах Ubuntu Skype использует тему Clearlooks вместо стандартной темы Ubuntu, Ambiance (и это также происходит и с другими темами).
Это происходит из-за того, что Skype — 32-битное приложение, а движки тем для GTK2 (в большинстве случаев это Murrine или Pixmap) не установлены на 32bit.
До:
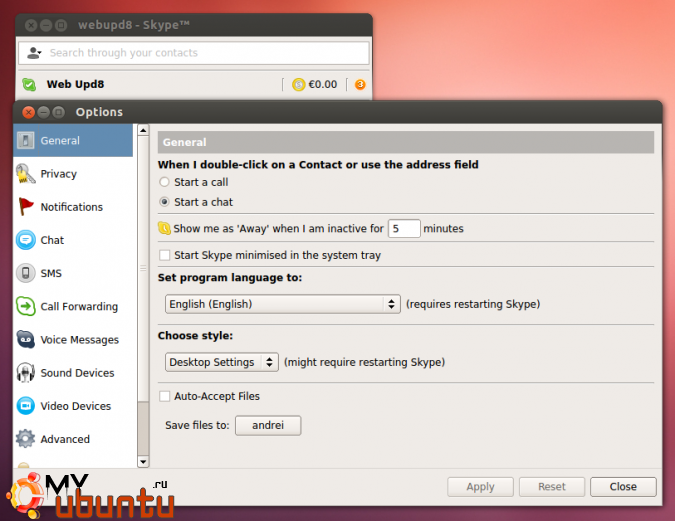
После:
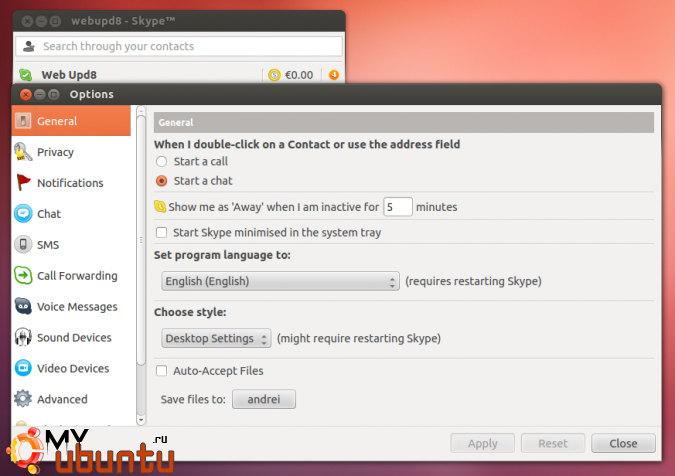
Чтобы исправить это, вам нужно установить 32-битные движки Murrine и Pixmap для GTK2:
sudo apt-get install gtk2-engines-murrine:i386 sudo apt-get install gtk2-engines-pixbuf:i386
4. Улучшения веб-браузеров (Firefox, Google Chrome / Chromium)
4.1 Firefox, Google Chrome/Chromium: если вы хотите использовать такие сервисы, как Netflix, Maxdome и другие, вы можете использовать Pipelight. Pipelight позволяет вам использовать Microsoft Silverlight, Widevine (встроенный в Chrome Widevine не работает на многих сайтах) и другие утилиты с нативными веб-браузерами Linux (сам же Pipelight использует Wine).
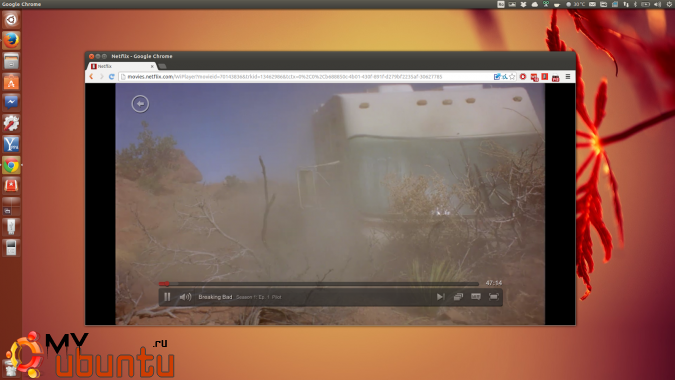
Перед установкой Pipelight настоятельно рекомендуется закрыть веб-браузеры. Без этого плагин может не установиться или вызвать крах браузера (вы можете скопировать инструкции ниже в текстовый редактор).
Чтобы установить Pipelight в Ubuntu 14.04, вы можете использовать его официальный PPA-репозиторий. Чтобы добавить его в систему и установить Pipelight, используйте следующие команды в вашем терминале:
sudo apt-add-repository ppa:pipelight/stable
sudo apt-get update
sudo apt-get install pipelight-multi
Затем установите плагин Silverlight, используя следующую команду:
sudo pipelight-plugin —enable silverlight
Чтобы установить плагин Widevine, используйте команду ниже:
sudo pipelight-plugin —enable widevine
4.2 Chromium скоро перестанет использовать интерфейс Netscape Plugin API, и, как результат, плагин Adobe Flsh для Linux перестанет работать. Чтобы Flash работал в Chromium, вы можете использовать установщик Pepper Flash Player (Pepper Flash извлекается из Google Chrome), который доступен в официальных репозиториях Ubuntu 14.04. Чтобы установить его, используйте следующие команды:
sudo apt-get install pepperflashplugin-nonfree
sudo update-pepperflashplugin-nonfree —install
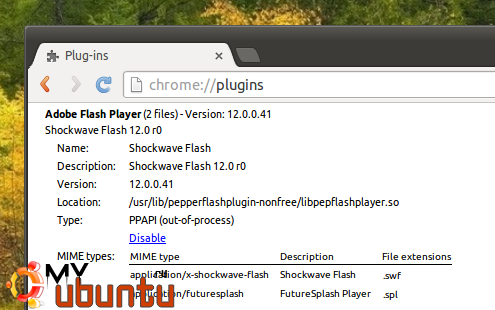
4.3 Firefox в Linux не использует нативные оповещения. Временное решение для этого — использование GNotifier, расширения для Firefox, который позволяет использовать нативные оповещения на Linux-системах. Сейчас это расширение поддерживает GNOME (Shell), Unity, KDE и Xfce.
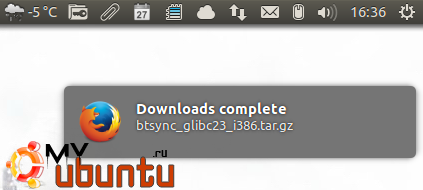

Расширение доступно здесь и не требует перезапуска браузера после своей установки.
5. Улучшения LibreOffice
В LibreOffice есть две крутые возможности (одна из них, правда, не совсем возможность), которые не включены по-умолчанию: сайдбар, позволяющий быстро получить доступ к стилям документов, форматированию и прочему, а также новый набор красивых монохромных иконок.
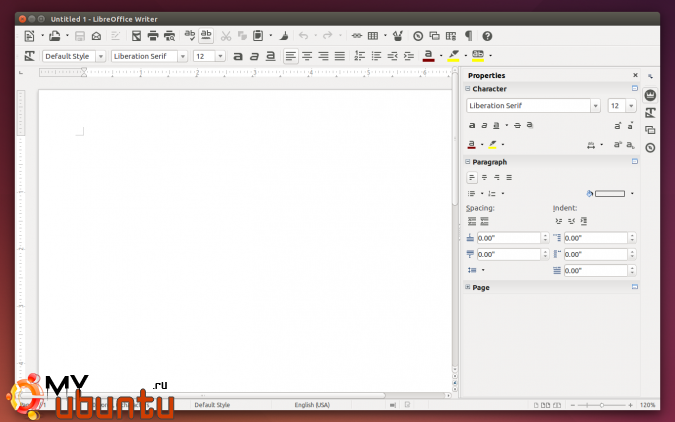
5.1 Чтобы включить сайдбар LibreOffice, просто выберите View > Sidebar в меню LibreOffice.
5.2 Чтобы использовать монохромный набор иконок, просто установите его, кликнув по ссылке. Или вы можете установить его через терминал, используя команду:
sudo apt-get install libreoffice-style-sifr
Затем, чтобы активировать иконки, в меню LibreOffice выберите Tools > Options > LibreOffice > View и выберите «Sifr» в пункте «Icon size and style»:
6. Улучшения Nautilus
6.1 Использование поиска, который подходит вам
В Ubuntu 14.04 Nautilus был пропатчен для использования поиска ”type-ahead“ вместо стандартного поведения в последних релизах Nautilus — рекурсивного поиска. Так или иначе, в Dconf есть опция, позволяющая вам выбрать нужное вам поведение.
Поиск во время набора позволяет набрать имя папки или файла в файловом менеджере для её поиска без просмотра подпапок, а рекурсивный поиск, как подсказывает название, ищет в текущей папке и всех её подпапках.
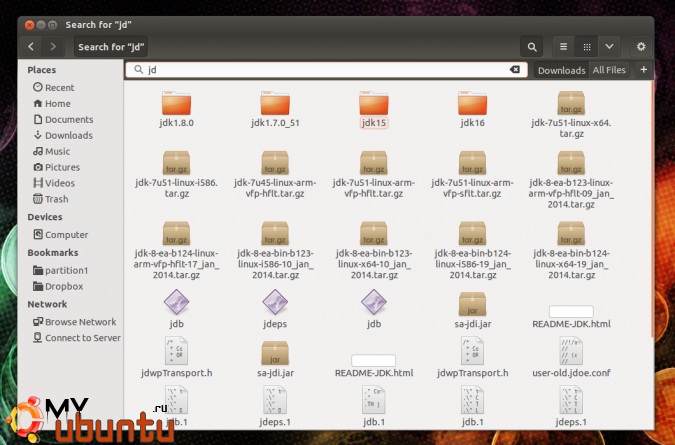
Рекурсивный поиск
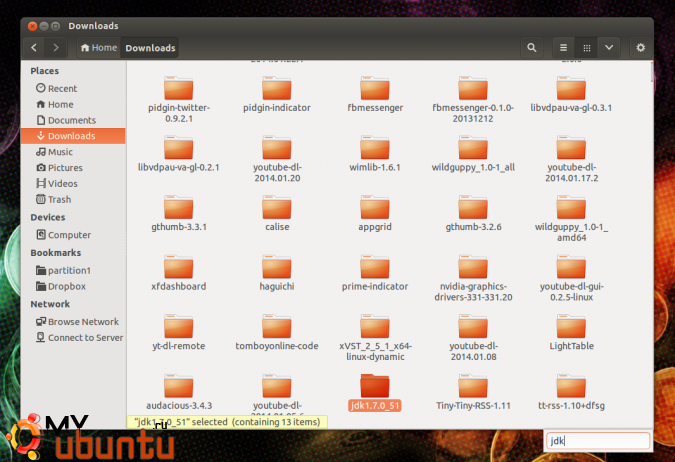
Интерактивный поиск
Чтобы переключиться на рекурсивный поиск в Nautilus под Ubuntu 14.04, используйте следующую команду:
gsettings set org.gnome.nautilus.preferences enable-interactive-search false
Если вы хотите вернуться к интерактивному поиску, используйте команду ниже:
gsettings set org.gnome.nautilus.preferences enable-interactive-search true
6.2 Если вам не нравится Nautilus 3.10, переключитесь на Nemo
Как вы знаете, Ubuntu 14.04 использует Nautilus 3.10 как стандартный файловый менеджер.. Nautilus хорош, но в нем отсутствует многие возможности, имевшиеся в нём ранее, например, режим двух панелей (который вызывался нажатием клавиши F3). Вы можете вернуть их назад, используя Nemo. Вы можете установить Nemo, используя наши инструкции.
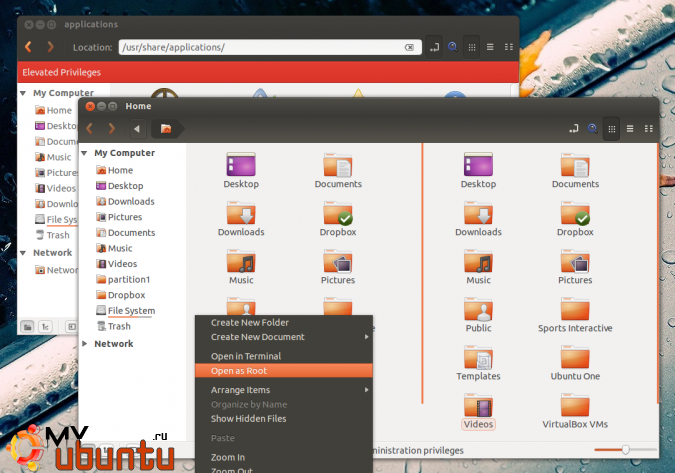
7. Улучшения в Nvidia Optimus
Замечание для пользователей гибридной графики AMD: вы можете использовать fglrx-pxpress и индикатор AMD, которые по своей сути являтся эквивалетнами нижеперечисленных улушчшений для AMD, но так как мой ноутбук использует Nvidia Optimus, это значит, что я не могу протестировать всё это на гибридной графике AMD, и поэтому я не буду публиковать здесь инструкции. Смотрите вики Ubuntu для более подробной информации.
7.1 Переключение между графикой Nvidia и Intel
Установка nvidia-prime может привести к загрузке вашей системы в режиме базовой графике, если утилита не используется корректно, поэтому будьте осторожны! Это считается “экспертной” возможностью и должно использоваться лишь теми, кто знает, как исправить систему в случае, если что-то пойдет не так!
Также стоит заметить, что вам нужно использовать LightDM (поэтому по-умолчанию это не будет работать у пользователей Ubuntu GNOME, поскольку там используется GDM — вам нужно будет переключиться на LightDM) и проприетарные драйвера Nvidia!
В Ubuntu 14.04 вы можете переключаться между графикой Nvidia и Intel из настроек Nvidia. Для начала установите nvidia-prime:
sudo apt-get purge bumblebee*
sudo apt-get install nvidia-prime
(первая команда проверяет, что все пакеты Bumblebee были удалены — без этого nvidia-prime работать не будет)
Затем просто откройте настройки Nvidia, выберите «PRIME Profiles» слева и выберите графическую карту, которую вы хотите использовать:
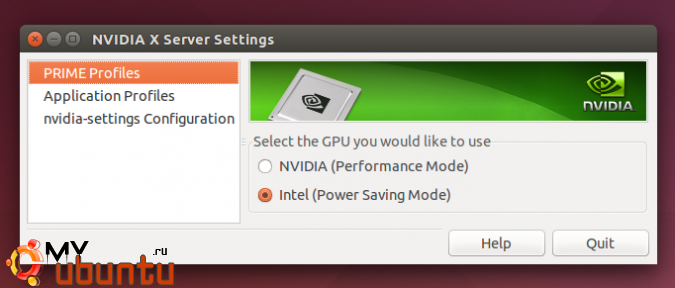
Заметьте, что переключение между процессорами требует перезапуска, поэтому вы не можете, например, использовать графику Intel на рабочем столе, но играть в игру графикой Nvidia в одной и той же сессии. Для этого вы можете продолжать использовать Bumblebee, но, к сожалению, вы не можете использовать их одновременно, поэтому удалите nvidia-prime, если вы хотите вернуться к Bumblebee.
7.2 Prime Indicator (требует пакета nvidia-prime, смотрите 7.1)
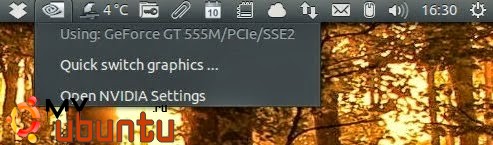
Чтобы быстро переключаться между графикой ntel и Nvidia или узнавать, какая графическая карта используется в данный момент, вы можете использовать Prime Indicator. Вы можете установить его в Ubuntu 14.04, используя следующие команды:
sudo add-apt-repository ppa:nilarimogard/webupd8
sudo apt-get update
sudo apt-get install prime-indicator
8. Улучшение времени жизни батареи ноутбука
Есть некоторые твики, которые можно применить к ноутбуку, чтобы его батарея держала заряд дольше, но многие из них зависят от железа, дистрибутива Linux, некоторые устарели или слишком сложны для использования обычными пользователями и так далее.
TLP — продвинутый консольный инструмент для управления питанием, который пытается автоматически применить эти настройки/твики в зависимости от используемого железа и дистрибутива Linux.
Чтобы установить TLP в Ubuntu 14.04, используйте следующие команды:
sudo add-apt-repository ppa:linrunner/tlp
sudo apt-get update
sudo apt-get install tlp tlp-rdw
sudo tlp start
Важно: убедитесь, что laptop-mode-tools не установлен (просто выполните «sudo apt-get remove laptop-mode-tools», и это удалит его, если он установлен), так как он конфликтует с TLP.
9. Установить кодеки, Java и воспроизведение защищенных DVD
9.1 Чтобы компьютер мог проигрывать большинство форматов аудио и видео, установите Ubuntu Restricted Extras, кликнув по ссылке.
Или установите его, используя следующие команды:
sudo apt-get install ubuntu-restricted-extras
9.2 Я бы также посоветовал вам установить неограниченную версию libavcodec, чтобы вы не испытывали проблем с отсутствующими кодеками при использовании некоторых редакторов или транскодеров видео: вы можете установить её по ссылке или с помощью следующей команды в вашем терминале:
sudo apt-get install libavcodec-extra
9.3 Вам может также потребоваться Java, но сначала вам нужно понять, что вам нужно. Большинству нужен только OpenJRE и браузерный Java-плагин, который можно установить по этой ссылке. Или используйте следующую команду:
sudo apt-get install icedtea-7-plugin openjdk-7-jre
Для разработки вам может потребоваться OpenJDK, который вы можете установить, кликнув по ссылке или используя следующую команду:
sudo apt-get install openjdk-7-jdk
По каким-либо причинам вам может потребоваться Oracle Java (пакет включает JDK, JRE и браузерный плагин), и вы можете установить Oracle Java 7, используя три следующие команды:
sudo add-apt-repository ppa:webupd8team/java
sudo apt-get update
sudo apt-get install oracle-java7-installer
9.4 Воспроизведение защищенных DVD: репозиторий Medibuntu больше не существует, и хотя многие пакеты в архиве Medibuntu устарели или не нужны, поскольку они уже доступны в официальных репозиториях Ubuntu, livdvdcss всё ещё требуется для воспроизведения защищённых DVD.
Вы можете включить воспроизведение защищенных DVD в Ubuntu 14.04, используя следующие команды:
sudo apt-get install libdvdread4
sudo /usr/share/doc/libdvdread4/install-css.sh
10. Другие твики для установки
10.1 Как вы, возможно, знаете Ubuntu One закрывается. Если вы использовали это облачное хранилище, доступно много альтернатив, которые работают и под Linux. Возможно, Dropbox — самый популярный подобный сервис, но вы также можете использовать Диск Google, который становится всё лучше и лучше, а также достаточно недорог, если вам необходимо дополнительное место (бесплатно вы получаете пятнадцать гигабайт свободного места).
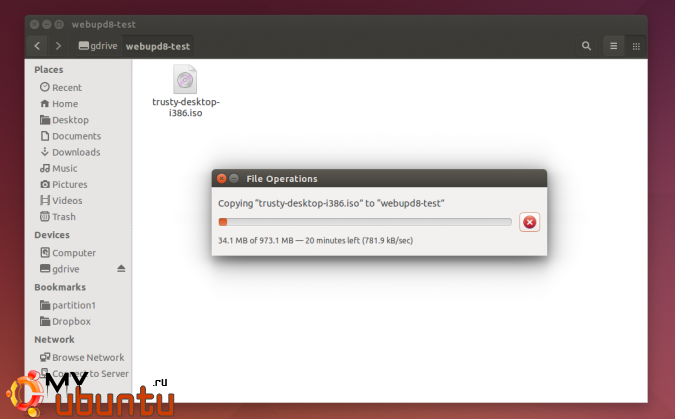
Пока что нет официального клиента Google Drive для Linux, но вы можете использовать утилиты наподобие Insync (платная) или Google Drive Ocamlfuse — этот инструмент позволяет вам монтировать Google Drive в Linux. Чтобы устнаовить Google Drive Ocamlfuse в Ubuntu 14.04, воспользуйтесь следующими командами в вашем терминале:
sudo add-apt-repository ppa:alessandro-strada/ppa
sudo apt-get update
sudo apt-get install google-drive-ocamlfuse
После установки вам нужно будет авторизовать приложение в Google, выполнив следующую команду:
google-drive-ocamlfuse
Это должно открыть вкладку в вашем веб-браузере, спрашивающую, разрешить ли доступ google-drive-ocamlfuse к вашему хранилищу Google Drive. Подтвердите авторизацию, подождите несколько секунд, пока google-drive-ocamlfuse получит авторизационный код, и на этом всё.
Теперь давайте примонтируем Google Drive. Создайте папку в своей домашней директории — давайте назовём её «gdrive»:
mkdir ~/gdrive
И примонтируйте Google Drive, используя следующие команды:
google-drive-ocamlfuse ~/gdrive
На этом всё.
10.2 Если вы постоянно получаете сообщения об ошибках, отключите Apport
Apport выключен по-умолчанию, судя по Ubuntu wiki, но он не выключен, если вы устанавливали альфа-версию или ежедневную сборку.
Сообщения о багах важны для Ubuntu, но если вы получаете большое число сообщений об ошибках, когда, казалось бы, никаких ошибок не происходит, стоит отключить сообщения об ошибках. Чтобы сделать это, вам нужно будет отредактировать файл «/etc/default/apport» в текстовом редакторе, таком как Gedit (как root-пользователь):
gksu gedit /etc/default/apport
и измените «enabled» с «1» до «0», а затем закройте файл.
После завершения шагов выше Apport, больше не будет запускаться при старте компьютера, но также можно остановить выполняющийся сейчас процесс Apport, чтобы вам не нужно было ждать перезагрузки компьютера:
sudo service apport stop
Больше информации: Как избавиться от всплывающих окон «Внутренняя ошибка» в Ubuntu 12.04
10.3 Поддержка глобального меню Unity и HUD для Java Swing-приложений
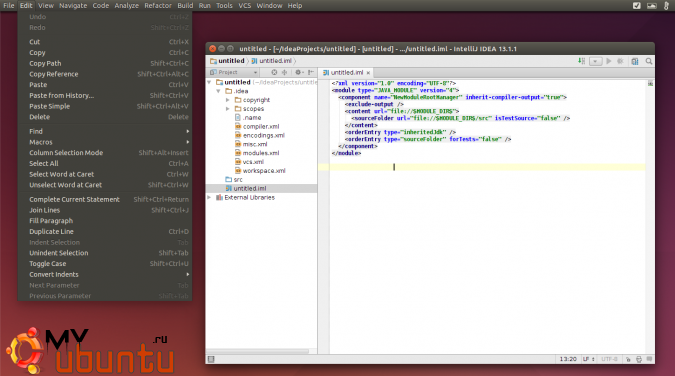
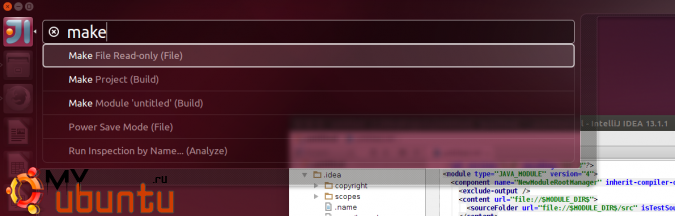
Изначально приложения Java Swing (такие как IntelliJ IDEA, Android Studio, jDownloader и другие) не поддерживают глобальное меню Unity (AppMenu) / HUD. Впрочем, вы можете использовать эти возможности с помощью JAyatana, которую вы можете установить в Ubuntu 14.04 с помощью следующих команд в вашем терминале:
sudo add-apt-repository ppa:danjaredg/jayatana
sudo apt-get update
sudo apt-get install jayatana
После установки перезайдите в систему.
Больше информации: JAyatana: поддержка глобального меню Unity/HUD в Java-приложениях
10.4 Аппаратное ускорение с графикой Intel для Adobe Flash Player (только YouTube и некоторые другие веб-сайты)
libvdpau-va-gl — драйвер VDPAU, использующий OpenGL для ускорения отрисовки и VA-API (если доступно) для ускорения декодирования видео.
Используя его, вы можете пользоваться преимуществами аппаратного ускорения на некоторых графических картах Intel для Mplayer (на самом деле существует mplayer-vaapi, но он не был объединен) и даже для Adobe Flash Player. Это значит, что процессор будет использоваться намного меньше.
Например, по моим наблюдениям, Flash-видео на Youtube в 1080p использовало где-то 160-170% CPU без libvdpau-va-gl и примерно 14-17% CPU при использовании libvdpau-va-gl:
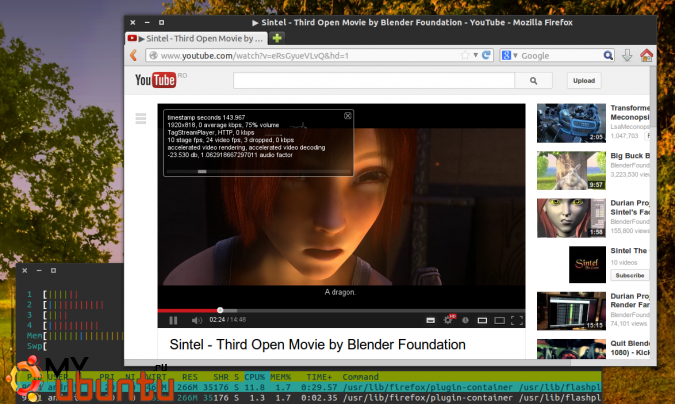
А что думаете Вы? Что вы обычно делаете сразу после установки Ubuntu?
