
Linux-системы не такие маленькие, какими они могли бы быть. Например, менеджер пакетов APT сохраняет файлы пакетов даже после того, как вы их установите — это трата свободного места, если только вы не планируете переустанавливать их. Здесь мы перечислим некоторые способы освобождения свободного места в Linux, в том числе и в Ubuntu.
Удаление временных файлов
BleachBit — это как Ccleaner для Linux. Эта утилита просканирует ваш компьютер на ненужные временные файлы и автоматически удалит их, чтобы очистить свободное место. Это включает кешированные файлы, историю браузеры и другие временные файлы. Вы можете установить BleachBit из Центра приложений Ubuntu.
Учтите, что эта утилита не сможет удалить APT-пакеты и другие связанные с системой файлы, если только вы не откроете её через root-привилегии. Чтобы запустить приложение через пользователя root, откройте ваш терминал с помощью комбинации клавиш Ctrl+Alt+T и выполните в нём команду sudo bleachbit.
Одно из лучших качеств приложения BleachBit — оно автоматизирует некоторые действия, которые обычно могли бы сделать только самые опытные пользователи системы. Например, она выполняет автоочистку, автоудаление и другие команды для APT — они удаляют пакеты, которые не нужны вам больше и удаляет кешированные файлы тех пакетов, которые уже установлены. Вам не нужны они — это как если бы Windows хранил все установщики программ даже после того, как вы бы использовали их. В редком случае, если вам нужно будет переустановить программу, APT сможет загрузить её заново.
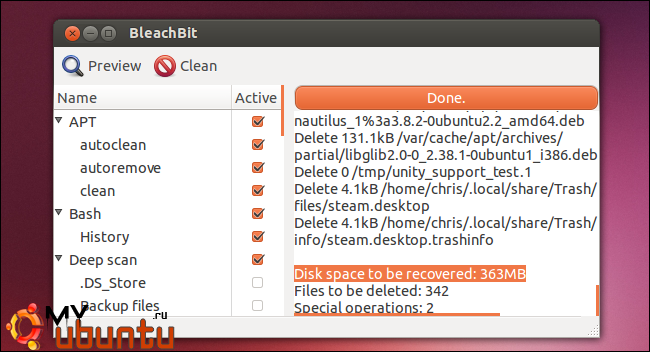
Анализировать использование диска
Ubuntu включает инструмент, который сканирует вашу систему и отображает в графическом виде, какие директории и файлы используют больше всего места на жестких дисках. Это может очень помочь, если вы пытаетесь освободить место — может быть, у вас где-то здесь старая виртуальная машина или другой старый файл, похороненный где-то в домашней папке? Этот инструмент найдет его и сделает очевидным тот факт, что он занимает много места.
Этот инструмент уже установлен в системе — запустите Анализатор использования дисков. Если вы используете другой дистрибутив Linux, утилита уже может быть установлен по-умолчанию, так как это часть окружения GNOME — если нет, просто найдите и установите пакет Baobab.
Узнать, какие приложения используют больше всего места на диске
Ваши установленные приложения — в форме пакетов — занимают также место и на вашем жестком диске. Если у вас достаточно много установленных приложений, они могут занимать достаточно много места. Чтобы определить, как много места занимают пакеты, мы рекомендуем использовать менеджер пакетов Synaptic. Он раньше был частью Ubuntu, но был удален из стандартной установки в пользу более простых утилит. Чтобы установить его, откройте Центр приложений Ubuntu и найдите Synaptic.
Если вы используете другой основанный на .deb дистрибутив, скорее всего, у вас также есть доступ к Synaptic. Если вы используете дистрибутив, не основанный на Debian, скорее всего, вам придется использовать какую-либо другую утилиту для этого.
Чтобы просмотреть, какие приложения занимают больше всего месте, выберите Статус — Установленные в Synaptic, чтобы просмотреть список всех установленных пакетов. Затем вам нужно кликнуть по колонке размера, чтобы отсортировать этот список по размеру (если вы не видите этой колонки, вы можете включить её в настройках — или вы просто не видите её, потому что она сдвинута вправо).
Конечно, нельзя удалять пакет только потому, что он использует много свободного места. Некоторые пакеты очень важны для работы системы — например, ядро Linux. Так или иначе, ниже мы видим, что LibreOffice, Firefox и Thunderbird используют достаточно много места — если бы у нас была нехватка свободного места на жестком диске и мы не использовали их — мы бы удалили их, чтобы освободить это место. Мы всегда можем снова установить их через тот же менеджер пакетов.
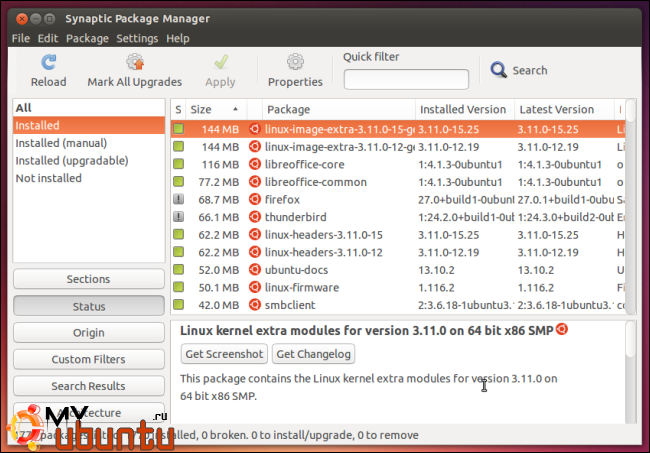
Удалить старые ядра
Ubuntu хранит все старые версии ядра Linux даже после того, как она устанавливает более новые версии. Вы можете выбрать загрузку через эти ядра из меню загрузчика, которое появляется, когда вы включаете компьютер. Это полезно, если новое ядро Linux ломает что-то, и вам приходится возвращаться к использованию старого ядра, которое работало нормально — но если свежее ядро нормально работают, все остальные версии просто занимают ценное место.
Важно: перед удалением каких-либо ядер, убедитесь, что вы перезагрузились после установки последнего обновления ядра и не используете старое ядро прямо сейчас. Ubuntu автоматически загружается с помощью свежего ядра, когда вы запускаете её, но вы можете всё ещё использовать старую версию, если вы не перезагружались после установки.
Удалять старые ядра Linux достаточно просто с помощью уже упомянутой утилиты менеджера пакетов Synaptic. Нажмите Ctrl+F в Synaptic, попросите поиск искать только по имени и найдите linux- — да, с черточкой. Отобразите установленные пактеы, подошедшие под запрос, и вы увидите занимающие место пакеты.
Заметим, что у нас есть несколько различных версий для пакетов linux-image-extra, linux-headers и linux-. Мы можем удалить старые версии всех этих пакетов — с каждым ядром связано несколько различных пакетов. Просто выберите старые версии, кликните по ним правой кнопкой мышки и отметьте их к удалению. Примените изменения, чтобы освободить немного места.
Учтите — удаляйте только старые версии файлов ядра! Оставляйте последнюю версию, или система перестанет загружаться. Например, в изображении выше мы хотим оставить последнюю версию 3.11.0-18 при удалении всех файлов для 3.11.0-12 и 3.11.0-15. Как утверждает Synaptic, удаление этих двух ядер и связанных файлов освобождает полгигабайта свободного места.
