Ubuntu 16.04 стала доступна для загрузки, и, поскольку многие из вас уже установили её, вот список некоторых полезных вещей, которые вы можете сделать прямо после установки.
Установить некоторые индикаторы Ubuntu
Каждому пользователю Unity нужны некоторые индикаторы – маленькие иконки, находящиеся на верхней панели рядом с часами. Ниже вы найдёте три таких индикатора, два из которых восполняют некоторую отсутствующую функциональность, а один добавляет на рабочий стол больше эстетики.
1. My Weather Indicator
Возможно, это мой любимый индикатор. My Weather Indicator отображает текущую погоду на панели Unity. Из меню индикатора вы можете смотреть прогноз погоды. Приложение даже поддерживает добавление погодных виджетов на рабочий стол.
Чтобы установить его в Ubuntu 16.04, вам потребуется использовать PPA-репозиторий. Чтобы добавить его в систему и установить My Weather Indicator, используйте следующие команды в вашем терминале (вы можете открыть его, используя комбинацию клавиш Ctrl+Alt+T):
sudo add-apt-repository ppa:atareao/atareao
sudo apt update
sudo apt install my-weather-indicator
2. Caffeine
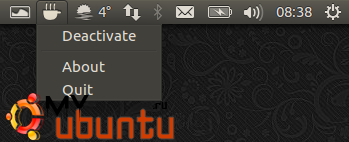
Caffeine – инструмент, используемый для временного предотвращения активации скринсейвера / экрана блокировки / спящего режима при использовании полноэкранных окон. Приложение полезно, если вы используете видеопроигрыватель, который не делает это автоматически, при прослушивании музыки и так далее.
Чтобы установить его в Ubuntu 16.04, кликните по ссылке:
Или же установите его из командной строки, используя единственную команду:
sudo apt-get install caffeine
Учтите, что после установки консольная версия Caffeine будет стартовать каждый раз при входе в систему. Если вы хотите, чтобы автоматически запускался и индикатор, вам нужно будет добавить команду «caffeine-indicator» в раздел автоматически запускаемых приложений.
3. Variety
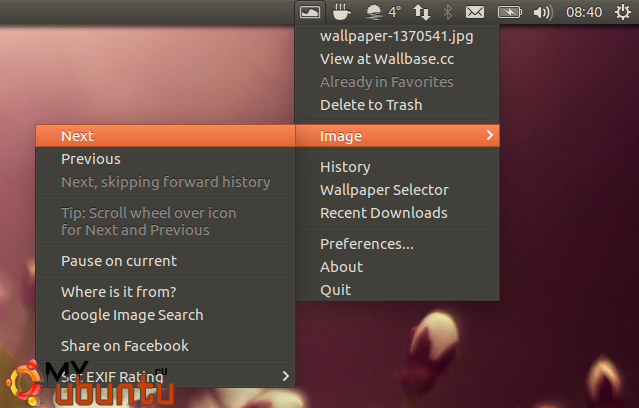
Вы можете разнообразить свой рабочий стол с приложением для изменения фонового изображения Variety! Это не просто индикатор, но и полноценное приложение. На самом деле, вам не нужно открывать приложение, чтобы пользоваться им – просто настройте его один раз, а затем вы сможете использовать меню индикатора для смены фонового изображения.
Вы также можете скроллить около индикатора Variety, чтобы переключаться на следующее или предыдущее изображение.
Чтобы установить приложение для изменения фоновых рисунков Variety в Ubuntu 16.04, вы можете использовать следующую ссылку:
Загрузить для Ubuntu
Или же просто выполните следующую команду в вашем терминале:
sudo apt install variety
Есть также множество других индикаторов, которые вы можете найти полезными для себя, например, отображающий загрузку системы индикатор (например, System Load Indicator или Syspeek), индикатор, отображающий температуру CPU (как Psensor) и даже простой индикатор списка дел. Вы можете изучить публикации, связанные с индикаторами, на нашем сайте.
Настроить Unity
Некоторые опции Unity доступны в системных настройках, некоторые в менеджере настроек CompizConfig, но некоторые другие доступны только через Dconf editor (или через gsettings или командную строку). Чтобы избежать переключения между большим количеством приложений для нахождения нужных вам для изменения настроек, вы можете использовать утилиту Unity Tweak Tool.
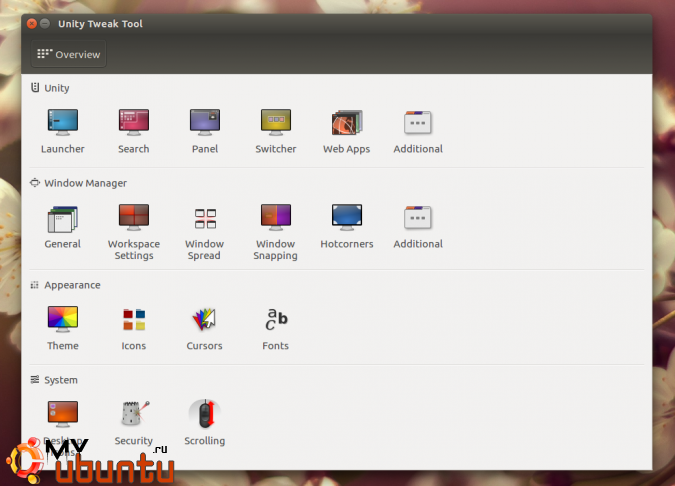
Unity Tweak Tool поддерживает новые возможности Unity вроде возможности перемещения лаунчера в нижнюю часть экрана, а также практически всё остальное, что вы можете захотеть изменить в Unity.
Приложение можно использовать для настройки автоскрытия лаунчера, изменения размера лаунчера Unity, настройки горячих углов, изменения количества рабочих мест, включения или выключения опции сворачивания по клику на лаунчере Unity, изменения темы иконок или GTK-темы, может использоваться для настройки системных шрифтов и многого другого.
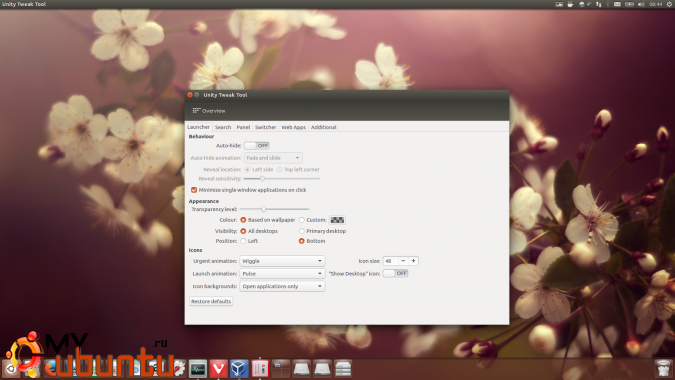
Чтобы установить Unity Tweak Tool, вы можете перейти по следующей ссылке:
Или же вы можете установить утилиту из консоли, используя команду:
sudo apt install unity-tweak-tool
Установить кодеки, Java и получить возможность проигрывания защищённых DVD
1. Чтобы получить возможность проигрывания большинства аудио и видеоформатов, установите Ubuntu Restricted Extras, кликнув по ссылке ниже:
Или же установите этот пакет, используя следующую команду в вашем терминале:
sudo apt install ubuntu-restricted-extras
2. Я также советую вам установить другую версию libavcodec, чтобы у вас не было проблем с отсутствующими кодеками при использовании некоторых видеоредакторов или транскодеров – вы можете установить её, используя ссылку ниже:
Или используйте следующую команду в вашем терминале:
sudo apt install libavcodec-extra
3. Вам также может потребоваться Java, но вы должны понять, что вам нужно. Большинству пользователей потребуется только OpenJRE и Java-плагин к браузеру, которые вы можете установить с помощью следующей ссылки:
Или используйте следующую команду в вашем терминале:
sudo apt install icedtea-8-plugin openjdk-8-jre
Если вы хотите разрабатывать, вам потребуется OpenJDK, который вы можете установить по следующей ссылке:
Или используйте следующую команду в вашем терминале:
sudo apt install openjdk-8-jdk
Если по каким-то причинам вам потребуется Oracle Java (пакет включает в себя JDK, JRE и плагин к браузеру), вы можете установить Oracle Java 8 из PPA-репозитория WebUpd8 Oracle Java, используя следующие команды:
sudo add-apt-repository ppa:webupd8team/java
sudo apt update
sudo apt install oracle-java8-installer
4. Воспроизведение защищённых DVD с помощью пакета «libdvd-pkg»
Я рекомендую устанавливать этот пакет из командной строки, потому что это установщик, который автоматически и загружает libdvdcss2, и вы можете захотеть посмотреть вывод в случае, если что-то пойдёт не так. Чтобы установить его, используйте следующую команду:
sudo apt install libdvd-pkg
Настроить облачную синхронизацию (Dropbox или Google Drive), Skype, Telegram Desktop и Facebook Chat в Pidgin
1. Dropbox
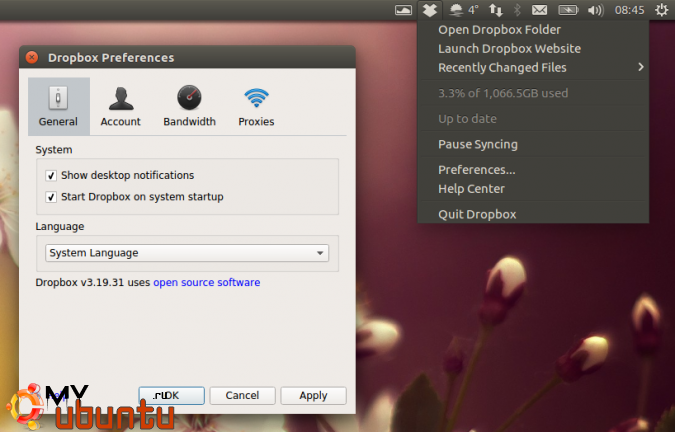
Dropbox, один из самых популярных инструментов для хранения и синхронизации файлов в облаке, доступен в репозиториях Ubuntu. Если вы используете Ubuntu c Unity и Nautilus, вы можете установить nautilus-dropbox, выполнив следующую команду в вашем терминале:
sudo apt-get install nautilus-dropbox
Затем просто запустите Dropbox из Unity Dash и следуйте инструкциям.
2. Google Drive
Если вы предпочитаете Google Drive Dropbox’у, есть несколько способов использовать его в Ubuntu 16.04.
Не существует нативного клиента Диска Google для Linux, но есть нативное приложение, наиболее близкое к нему – Insync.
Insync не является бесплатным приложением, но есть 15-дневный пробный период. Попробуйте его на insynchq.com.
Другой способ получить доступ к вашим файлам Google Drive в Ubuntu 16.04 – использовать новую возможность GNOME 3.18, которая позволяет интегрировать это облачное хранилище с файловым менеджером Nautilus (или другим используемым вами файловым менеджером) с помощью онлайн-аккаунтов GNOME. Вы можете просмотреть нашу статью на эту тему.
3. Skype
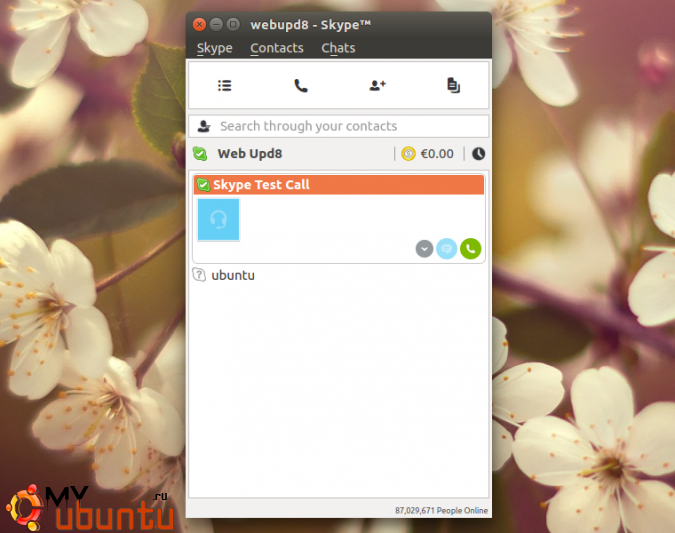
Как и Dropbox, Skype можно установить из официальных репозиториев Ubuntu, но вам сначала потребуется включить репозиторий партнёров Canonical.
Чтобы включить его, откройте раздел ПО и обновлений в системных настройках и на вкладке «Другое ПО» отметьте галочку «Canonical Partners»:
Убедитесь, что вы кликнули кнопку обновления информации о доступном ПО.
Затем вы можете установить Skype через терминал, выполнив там следующую команду:
sudo apt install skype
Также можно исправить баг Skype на 64-битных системах, из-за которого он не использует корректную тему. Вы можете установить отсутствующие зависимости, используя следующую команду в вашем терминале:
sudo apt install gtk2-engines-murrine:i386 gtk2-engines-pixbuf:i386
4. Telegram
Telegram – другой популярный инструмент мгновенных сообщений, доступный для Ubuntu.
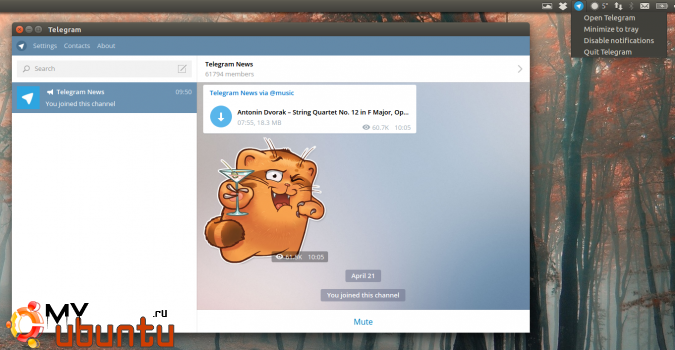
Официальное Linux-приложение Telegram доступно на его веб-сайте (но оно не предлагается в виде .deb-пакета). Вы также можете добавить PPA-репозиторий, чтобы установить последнюю версию приложения Telegram Desktop в Ubuntu.
Чтобы добавить PPA-репозиторий и установить Telegram, используйте следующие команды в вашем терминале:
sudo add-apt-repository ppa:atareao/telegram
sudo apt update
sudo apt install telegram
5. Добавить Facebook Chat в Pidgin
Facebook остановил работу своего XMPP-сервиса в 2015 году, и поэтому Pidgin/libpurple больше не поддерживает чат этой социальной сети. Для тех из вас, кто хочет использовать Facebook Chat в Pidgin, существует новый плагин, который делает это возможным, под названием purple-facebook.
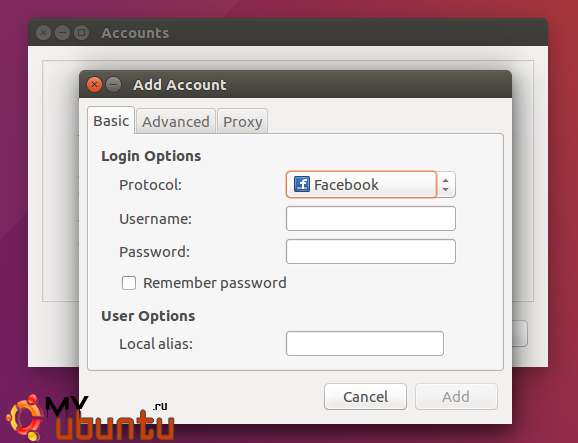
У этого плагина есть собственный Ubuntu-репозиторий, но пакеты в нём не были обновлены до поддержки Ubuntu 16.04. Пока репозиторий не обновится, вы можете загрузить deb-файла отсюда:
- purple-facebook 32bit
- purple-facebook 64bit
Эти deb-файлы предназначены для Ubuntu 15.10, но они также должны работать с Pidgin в Ubuntu 16.04.
После установки добавьте новый аккаунт в Pidgin и в списке выбора протокола выберите «Facebook» (важно: НЕ «Facebook (XMPP)»). В поле имени пользователя вы можете ввести свой почтовый адрес, ваше имя пользователя или телефонный номер, ассоциированный с вашим аккаунтом Facebook.
Установить GDebi GTK и Synaptic
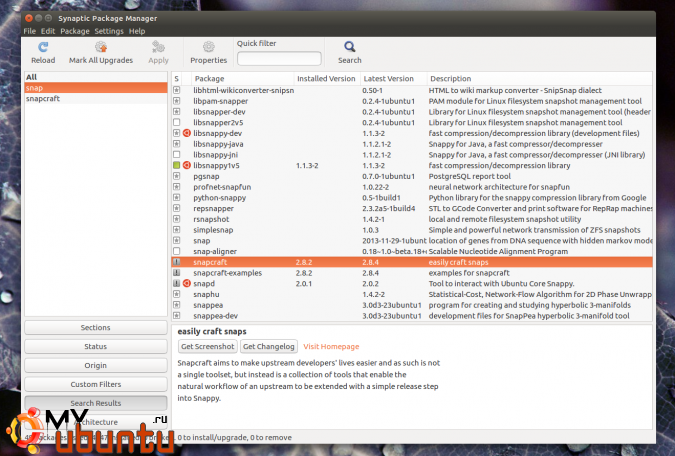
GNOME Software (который называется «Ubuntu Software» в финальном релизе Ubuntu 16.04) хорош, но он не заменяет консольных утилит. Хорошо, когда вы знаете название утилиты, которую вы хотите установить, потому что вы можете просто открыть терминал и ввести соответствующую команду.
Если вы удаляете приложение с помощью GNOME Software, его зависимости не удаляются.
Поэтому я рекомендую установить старый-добрый менеджер пакетов Synaptic: вы можете сделать это с помощью следующей команды в вашем терминале:
sudo apt install synaptic
В Ubuntu 16.04 GNOME Software также используется для установки .deb-пакетов, но он не отображает зависимости и некоторую другую, возможно, полезную информацию.
Если вам нужна эта информация, вы можете использовать утилиту GDebi GTK для установки .deb-файлов. Чтобы установить её в Ubuntu 16.04, выполните следующую команду в вашем терминале (чтобы открыть его, используйте комбинацию клавиш Ctrl+Alt+T):
sudo apt install gdebi
Включить работающие PPA-репозитории из предыдущих версий Ubuntu
При обновлении на новую версию Ubuntu отключаются все PPA-репозитории. У утилиты Y PPA Manager есть возможность, позволяющая включить работающие PPA-репозитории после обновления Ubuntu – это работает для тех репозиториев, которые работают в новой версии Ubuntu.
Для тех, кто обновлялся другими способами и хочет перенести репозитории, Y PPA Manager предоставляет другую возможность под названием «Обновить имя релиза в работающих PPA», которая позволяет вам заменить текущую версию Ubuntu в .list-файле репозитория на текущую версию Ubuntu, но только тогда, когда PPA поддерживает вашу текущую версию Ubuntu.
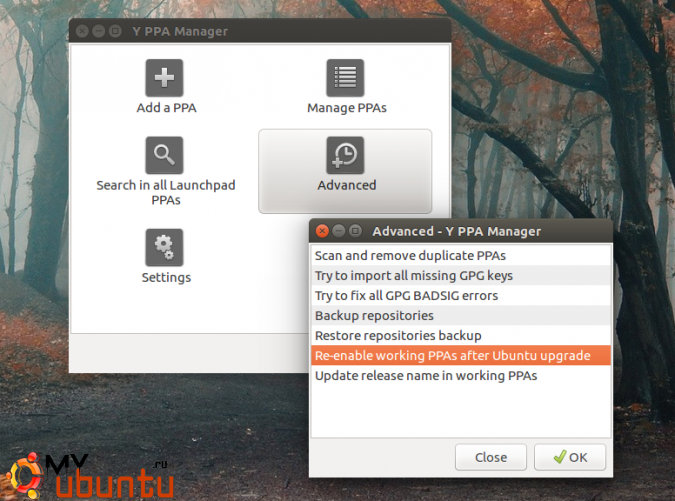
Чтобы воспользоваться этими и некоторыми другими возможностями, вроде поиска пакетов в PPA-репозиториях Launchpad, вам потребуется Y PPA Manager, который вы можете установить с помощью следующих трёх команд в вашем терминале:
sudo add-apt-repository ppa:webupd8team/y-ppa-manager
sudo apt update
sudo apt install y-ppa-manager
(для разработчиков) Установить Ubuntu Make
Ubuntu Make – официальный консольный инструмент Ubuntu, созданный для разработчиков, чтобы они могли проще устанавливать последние версии различных IDE вроде IntelliJ IDEA, Eclipse, Android Studio и других, а также другие средства разработки.
Хотя эта утилита доступна в официальных репозиториях, рекомендуется использовать её официальный PPA-репозиторий, чтобы у вас всегда был последний релиз. Чтобы добавить этот репозиторий в вашу систему и установить Ubuntu Make, используйте следующие команды в вашем терминале:
sudo add-apt-repository ppa:ubuntu-desktop/ubuntu-make
sudo apt update
sudo apt install ubuntu-make
Затем выполните «umake —help» в терминале, чтобы просмотреть все доступные опции.
Другое
Вот несколько других вещей, которые лично я делаю после свежей установки Ubuntu:
- Настраиваю Gedit и Nautilus для работы под root с pkexec вместо gksu;
- Устанавливаю TLP для продления времени работы батареи ноутбука
- Устанавливаю патченную версию NotifyOSD, которая позволяет закрывать оповещения с помощью клика и изменять положение оповещений (она пока что недоступна для Ubuntu 16.04 – я напишу новую статью, когда она станет доступна для Xenial)
- Устанавливаю Nemo с патчами для Unity и без Cinnamon-зависимостей и использую его в Unity вместо Nautilus в качестве файлового менеджера
- Устанавливаю Gloobus Preview для быстрого предварительного просмотра файлов в Nautilus или Nemo (я предпочитаю его GNOME Sushi)
- Устанавливаю JAyatana, который добавляет поддержку глобального меню и HUD для Java Swing-приложений.
А что устанавливаете и настраиваете после свежей установки Ubuntu вы?
