Ubuntu как и любая другая достойная операционная система, имеет внутренние средства для снятия скриншотов. Причем, Ubuntu предлагает для этого сразу несколько возможностей. Давайте немного о них поговорим.
Способ №1 Самый простой способ получить скриншот на Ubuntu мало чем отличается от такового на Windows. Достаточно нажать клавишу «Prt Sc» (Print Screen) и перед вами появиться окно сохранения сделанного снимка:
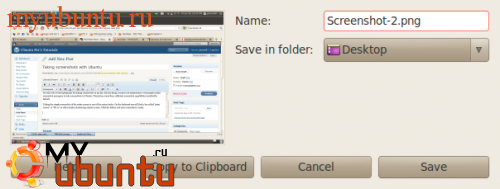
Главный недостаток данного способа — вы можете сделать только снимок целого экрана (и то без каких-либо опций). Но, все равно отметим, что аналогичная утилита на Windows XP не выдерживает сравнения, потому что нажатие «Prt Sc» (Print Screen) приводит к сохранению скриншота в папку по умолчанию, в то время как на Ubuntu мы может хотя бы определить папку в процессе. Способ №2 Другой способ получить скриншот в Ubuntu стандартными средствами системы — воспользоваться одноименной утилитой. Для этого заходим «Приложения» — «Стандартные» — «Снимок экрана» (Applications -> Accessories -> Take screenshot).
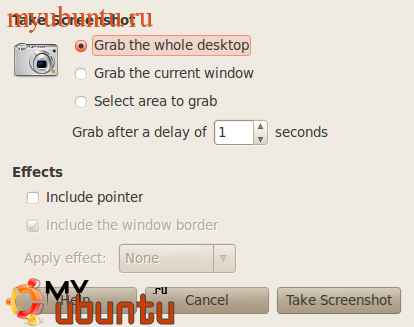
В отличие от первого способа, данная утилита предоставляет нам куда большие возможности. Во-первых имеется 3 режима снятия скриншота — «Захватить весь рабочий стол», «Захватить текущее окно», «Выбрать область захвата». Обычно этих трех режимов достаточно чтобы удобно сделать «снимок» любой необходимой области экрана. Во-вторых, у вас есть возможность выставить «задержку». То есть время, после которого будет осуществлен захват. Опция сверхполезная, особенно в том случае когда вам нужно захватить какое-то «всплывающее» окно или «всплывающую» подсказку. В-третьих, мы можем включить или исключить из снимка указатель мыши, что так же очень полезно. После того как нужный режим и опции отмечены, и скриншот сделан, вы попадаете на окно сохранения скриншота, которое идентично тому что мы имеем в способе №1. Способ №3 Если вам нужно быстро сделать скриншот всего экрана без особых опций, можно воспользоваться способом №1, если вам нужно выделить какую-то область, установить задержку или убрать указатель мыши, придется воспользоваться способом №2, если вас по тем или иным причинам не устраивает то и другое и хочется большего, остается выбрать одну из популярных утилит сторонних разработчиков. На мой взгляд самая известная и распространенная утилита для снятия скриншотов Ubuntu — Shutter.
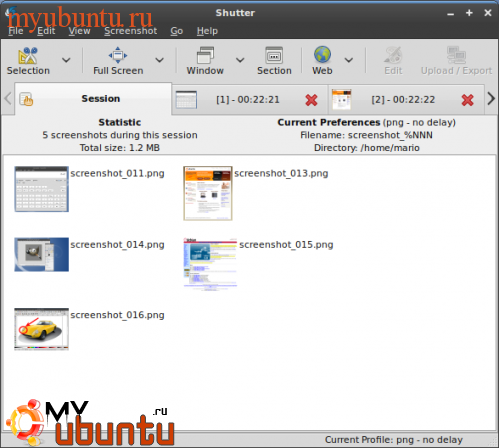
Если разобраться, большинство жизненно важных функций обеспечивает родная утилита «Снимок экрана» (Take Screenshot). Shutter более удобный, комфортный, и добавляет несколько (я бы даже сказал немало) приятных мелочей. Базовые функции в Shutter те же что в утилите «Снимок экрана» (Take Screenshot), поэтому давайте поговорим о «пряниках» и бонусах. Во-первых, Shutter позволяет выбрать формат сохраняемого скриншота (jmp, png, gif) и уровень сжатия (если такой может иметь место). Во-вторых в Shutter есть интересный режим — получения снимка веб-сайта. Это очень важная штука потому что сайт может выходить (и чаще всего выходит) за рамки одно экрана. Поэтому, даже выбрав опцию «Захватить весь рабочий стол» вы вряд-ли получите снимок всего сайта, дай бог, только его верхушки. Стоит отметить так же что для этого режима можно определить ширину виртуального браузера. В-третьих, утилита поддерживает комбинации клавиш, что так же очень удобно. В-четвертых, в Shutter предусмотрена гибкая настройка поведения. Это касается параметров окна (скрывать главное окно во время съемки, сворачивать в область уведомлений при закрытии главного окна, задержка перерисовки), уведомлений (показывать всплывающие уведомления после съемки, показывать всплывающие сообщения если включена задержка и так далее). В-пятых, Shutter может в автоматическом режиме закачивать сделанные снимки на файловый хостинг (например, ubuntu-pics.de, imagebanana.com, imageshack.us и так далее). Передача осуществляется по протоколу FTP в активном или пассивном режиме соединения. В-шестых, Shutter поддерживает плагины, которые способны очень существенно расширить его функционал. Вот только некоторые из них: «Сепия», «Водяной знак», «Оттенки серого», «Негатив», «Мягкие углы», «Рваная бумага». При умелом использовании этих плагинов, теоретически можно вовсе исключить стадию постобработки (если она требуется) в графическом редакторе (например, GIMP). Как видите, у пользователей Ubuntu есть все возможности для полноценно работы со скриншотами. Если вам не требуется чего-то особого, можно вполне обойтись внутренними средствами, ну, а если вам нужен полный контроль и богатейшие возможности — устанавливайте Shutter, ему все по плечу! P.S. Проще всего установить Shutter если найти его в «Центре приложений Ubuntu». Альтернативный путь для Ubuntu 9.10 (Karmic Koala) и более старших версий: sudo add-apt-repository ppa:shutter/ppa sudo apt-get update sudo apt-get install shutter
