Скорость разработки ядра Linux очень высока — новые мажорные релизы выходят примерно каждые два или три месяца. В каждом релизе появляется несколько новых возможностей и улучшений, которыми могут пользоваться многие люди для того, чтобы их компьютеры стали быстрее, эффективнее и лучше в других отношениях.
Проблема, впрочем, заключается в том, что обычно вы не можете насладиться этими новыми релизами ядра, как только они выходят — вам нужно ждать, пока выйдет новая версия вашего дистрибутива, в котором будет присутствовать новая версия ядра. Впрочем, если вы знаете преимущества регулярного обновления ядра, вам может не захотеться ждать, пока вы получите его таким образом. Мы покажем вам, как обновить ядро Linux.
Дисклеймер: вы должны знать, что обновление ядра несет (небольшой) риск сломать вашу систему. Если это вдруг произошло, обычно при загрузке системы достаточно выбрать старое ядро, и система загрузится, но что-то всегда может пойти не так. Поэтому мы не ответственны за какие-либо повреждения вашей системы — используйте наши инструкции на свой страх и риск!
Подготовительная работа
Чтобы обновить ваше ядро, сначала вам нужно определить, какую систему вы используете — 32-битную или 64-битную. Откройте новое окно терминала (чтобы сделать это, используйте комбинацию клавиш Ctrl+Alt+T) и выполните в нем следующую команду:
uname -a
Затем проверьте вывод команды — написано ли там x86_64 или i686. Если это x86_64, тогда у вас 64-битная версия системы, в иных случаях вы работаете с 32-битной системой. Запомните это, потому что это будет важно.
Теперь посетите официальный веб-сайт ядра Linux. Это поможет вам узнать, какая сейчас текущая стабильная версия ядра. Конечно, вы можете попробовать релиз-кандидат версии, но они намного менее тестированы, чем стабильные. Устанавливайте стабильную версию, если только вы не полностью уверены, что вам нужен RC-релиз.
Инструкции для Ubuntu
Пользователям Ubuntu и дистрибутивов, основанных на ней, достаточно просто обновить их ядро благодаря PPA-репозиторию под названием Ubuntu Mainline Kernel PPA. Хотя это официально называется PPA-репозиторем, вы не можете добавить его в вашу систему, добавляя его в список источников приложений и позволяя ему автоматически загружать и обновлять ядро для вас. Это просто веб-страница, на которую вы можете зайти, чтобы загрузить то ядро, которое хотите.
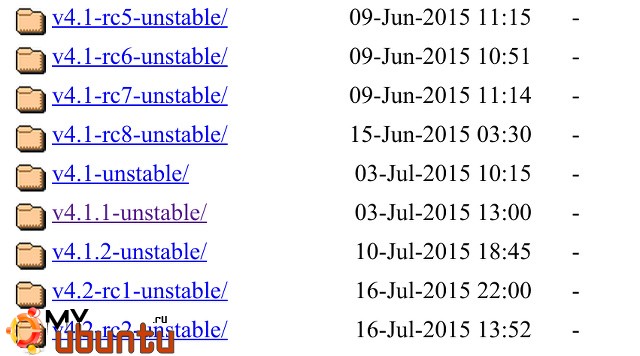
Теперь посетите веб-страницу PPA для ядер и пролистайте ее до конца. В самом конце списка вы, возможно, увидите некоторые релиз-кандидат версии (вы можете определить их по «rc» в названии), а прямо сверху них должно быть последнее стабильное ядро. Кликните по нему, и вам будет предложено несколько опций. Вам нужно скачать три файла и сохранить их в собственной папке, чтобы они были изолированы от других файлов (например, вы можете создать папку в папке с загрузками):
- Файл заголовков «generic» для вашей архитектуры (в моем случае 64-bit или «amd64″)
- Файл заголовков в середине, у которого есть «all» в конце имени файла
- «generic»-файл ядра для вашей архитектуры (и снова, я выбираю «amd64″, но если вы используете 32-bit, вам потребуется «i686″)
Вы также можете заметить, что для загрузки доступны и файлы «lowlatency», но их можно проигнорировать. Эти файлы обычно относительно нестабильны и делаются доступны специально для людей, которым нужны небольшие задержки, если обычные файлы не подходят для задач, таких как запись аудио. Изначально всегда используете generic-файлы и пробуйте lowlatency только в том случае, если производительность недостаточно хороша для некоторых задач. И нет, игры или веб-серфинг не являются причинами для использования lowlatency.
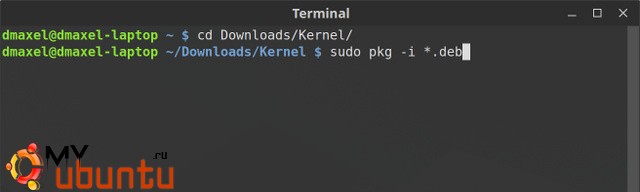
Вы поместили эти файлы в собственную папку, верно? Теперь откройте терминал и используйте команду cd, чтобы перейти в свежесозданную папку — например, ваша команда может выглядеть как-то так:
cd /home/user/Downloads/Kernel
и затем выполните:
sudo dpkg -i *.deb
Эта команда помечает все .deb-файлы в папке как предназначенные для установки и затем производит эту установку. Это рекомендуемый способ установки этих файлов, потому что иначе при установке поодиночке вы можете получать проблемы с зависимостью. Использование такой команды помогает избежать этой проблемы.
После того, как установка завершится, перезагрузите ваш компьютер, и теперь вы должны работать с новым ядром! Вы можете проверить это, выполнив команду uname -a в терминале и просмотрев то, что она выведет.
Инструкции для Fedora
Если вы используете дистрибутив Fedora или одну из ее производных, процесс будет очень похож на тот, что используется в Ubuntu. Вам просто нужно будет загружать файлы из другого места, а устанавливать их другой команды.
Просмотрите список самых последних сборок ядра для Fedora. Выберите последнюю доступную версию в списке и затем определитесь с версией — i686 или x86_64 — в зависимости от архитектуры вашей системы. В этой секции вам потребуется загрузить следующие файлы и сохранить их в собственной папке (например, вы можете создать директорию «Kernel» внутри вашей папки Downloads)
- kernel
- kernel-core
- kernel-headers
- kernel-modules
- kernel-modules-extra
- kernel-tools
- perf и python-perf (дополнительно)
Если ваша система i686 (32-bit), и у вас четыре и больше гигабайт оперативной памяти, вам потребуется загрузить PAE-версию для всех этих файлов, если это доступно. PAE — это технология адресации, которая используется для того, чтобы позволять 32-битным системам использовать более 3 гигабайт оперативной памяти.
Теперь используйте команду cd, чтобы перейти к созданной папке, например:
cd /home/user/Downloads/Kernel
и затем выполните следующую команду, чтобы установить все эти файлы в вашей системе:
yum —nogpgcheck localinstall *.rpm
Наконец, перезапустите компьютер, и после перезагрузки вы уже должны работать с новым ядром!
Использование Rawhide
Также пользователи Fedora могут просто переключиться на Rawhide, который будет автоматически обновлять каждый пакет до последней версии, включая ядро Linux. Впрочем, известно, что Rawhide постоянно перестанет работать (особенно в начале цикла разработки), и его не стоит использовать на системах, на которые вы полагаетесь.
Инструкции для Arch Linux
Пользователи Arch всегда должны иметь последнее доступно ядро (или очень близкое к нему) из-за особенностей дистрибутива. Если вы хотите перейти к этому еще ближе, вы можете включить репозиторий тестирования, который даст вам доступ к новым мажорным релизам где-то на две или четыре недели раньше.
Чтобы сделать это, откройте файл /etc/pacman.conf с root-правами в вашем любимом текстовом редакторе, и затем раскомментируйте (удалите символы в начале каждой строки) три строки, которые связаны с тестированием. Если у вас включен репозиторий multilib, сделайте то же самое для репозитория multilib-testing. Смотрите эту вики-страницу Arch Linux, если вам потребуется больше информации об этом процессе.
Обновить ядро Linux не так просто (особенно если делать это постоянно), но это может дать вам множество преимуществ. Если ваше новое ядро ничего не сломало, теперь вы можете наслаждаться улучшенной производительностью, лучшей эффективностью, поддержкой большего количества оборудования и, возможно, новыми возможностями. Обновление ядра особенно может помочь вам, если вы работаете с относительно новым оборудованием.
А как обновление ядра помогло вам? Расскажите нам в комментариях!
