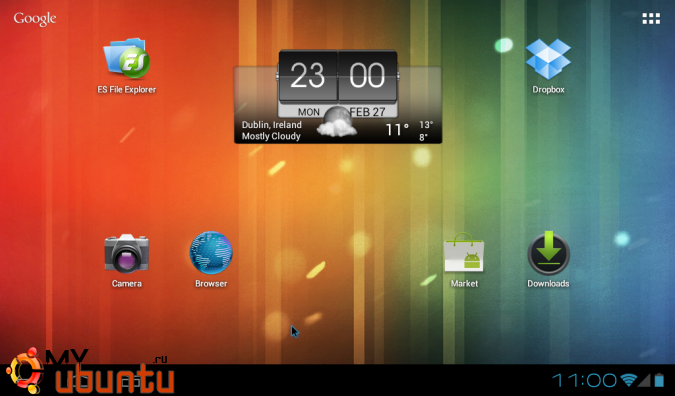
Некоторые из вас спрашивали, как установить в «dual-boot» Android-X86 4.0 ICS (который использует GRUB) с Ubuntu (GRUB 2), так что здесь инструкция, как сделать это, включая видео, показывающее все требуемые шаги, а также как установить Android-X86.
Абсолютно неважно, в каком порядке вы установили Ubuntu и Android-x86 4.0, но если вы устанавливали Android-x86 после Ubuntu, убедитесь, что вы не выбрали опцию установки GRUB, иначе вам придётся вручную переустанавливать GRUB, используя Live CD.
Замечания:
- Все файловые системы, которые поддерживет Android-x86, должны работать (ext2, ext3, fat32 и ntfs)
- Это может работать с другими дистрибутивами, которые используют GRUB2, но я тестировал это только с Ubuntu. Некоторые части инструкции могут отличаться для других дистрибутивов Linux. Также, версией Android-X86, которую я использовал в своём тесте, была 4.0 Ice Cream Sandwich RC1.
Для начала, вот видео со всеми требуемыми шагами совместной установки Android-x86 4.0 и Ubuntu:
Как установить в dual boot Android-X86 и Ubuntu
1. После того, как вы установили Ubuntu и Android-x86, вам нужно загрузиться в Ubuntu и модифицировать GRUB-скрипт «40_custom»:
gksu gedit /etc/grub.d/40_custom
И в конце этого файла добавьте это:
menuentry «Android-x86» {
set root='(hd0,0)’
linux /android-4.0-RC1/kernel quiet root=/dev/ram0 androidboot.hardware=eeepc acpi_sleep=s3_bios,s3_mode SRC=/android-4.0-RC1 SDCARD=/data/sdcard.img
initrd /android-4.0-RC1/initrd.img}
Есть некоторые изменения, которые вам нужно произвести над кодом выше, в некоторых случаях:
- Если вы не создавали образ карты памяти, удалите часть «SDCARD=/data/sdcard.img» с третей линии (убедитесь, что вы не удалили что-либо ещё!
- Пункт выше использует «eeepc» для androidboot.hardware, но вы можете заменить его на ваше «железо», зависит от ISO-файла, который вы загрузили (используйте «asus_laptop» для ISO-файла лэптопа ASUS и так далее) или используйте «generic_x86».
- Если вы не устанавливали Android-x86 4.0 RC1, но какую-то другую версию, замените линии, содержащие «android-4.0-RC1», на вашу версию
- Для версий Android-x86, старше чем 4.0, используйте «androidboot_hardware» вместо «androidboot.hardware»
Но, самой важной вещью является смена разметки, на которую вы установили Android-x86, «(hd0,0)» в моём примере. Если вы не знаете, на какую разметку вы установили его, выполните следующую команду в терминале:
sudo fdisk -l
В видео выше, я установил Android-x86 на «sda6», так что я заменил «(hd0,0)» на «(hd0,6)» — hd0 означает первый жёсткий диск («sda«), а «6» — это разметка, узнаём её из «sda6».
Наименование жёстких дисков начинается с 0, так что sda — это «hd0», sdb — это «hd1» и так далее. Счёт разметок не начинается с нуля, так что если вы установили Android x86 на, например, «sda5», вы будете использовать «(hd0,5)«.
После того, как вы сделали эти изменения — закройте файл.
2. Теперь давайте сделаем файл исполняемым и обновим GRUB 2:
sudo chmod +x /etc/grub.d/40_custom
sudo update-grub
3. Этого достаточно. Теперь вы можете перезапустить ваш лэптом/ноутбук, и во время загрузки, нажмите и удерживайте клавишу SHIFT (перед загрузкой GRUB), иначе меню GRUB не отобразится. Здесь выберите, хотите ли вы загрузить Ubuntu или Android-x86 (или другие операционные системы, которые могут быть у вас).
