Ubuntu 16.10 поставляется с предварительной сессией Unity 8, готовой для ваших экспериментов.
Это, скорее, технический предпросмотр, чем полноценная альтернатива стандартному рабочему столу Unity 7, но вы всё равно можете захотеть протестировать новую версию.
Если оборудование вашего компьютера поддерживает Unity 8, пользоваться ей на Ubuntu 16.10, в принципе, нормально. В окружении отсутствует практически всё, чего можно ожидать от современной настольной Linux-систему, но терминал и веб-браузер вполне работают.
Вы можете устанавливать дополнительные «Snap»-приложения, например, галерею фотографий, из командной строки с помощью следующей команды: sudo snap install —edge —devmode gallery-app.
Но что насчёт классических приложений, которые вы знаете и любите? Приложений, таких как GIMP, Firefox и Gedit. Вы можете запускать их в Unity 8 с помощью слоя совместимости «Xmir».
Как установить Xorg-приложения на Unity 8
Вы можете устанавливать и использовать legacy xorg-приложения в настольной сессии Unity 8 на Ubuntu 16.10, но сначала вам потребуется разобраться с некоторыми вещами.
Дело в том, что Unity 8 и Snap-приложения используют созданный Canonical безопасный дисплей-сервер Mir для отображения информации на экране, обработки ввода и прочего. Старые приложения – так называемые legacy-приложения или xorg-приложения – используют дисплей-сервер Xorg.
Первое, что вам нужно сделать (в обычной системе или в приложении терминала, которое установлено в сессии Unity 8 – установить Libertine.
Libertine – песочница, в которую вы можете устанавливать deb-приложения X11 для Ubuntu для их запуска под Unity 8.
1. Установить Libertine
Вы можете установить Libertine на Ubuntu 16.10 прямо из основных архивов Ubuntu – для этого не требуются навыки программирования или добавление PPA-репозитория. Просто откройте новое окно терминала и выполните следующую команду:
sudo apt install libertine libertine-scope libertine-tools
Когда Libertine и Libertine Scope полностью установятся, вы можете открыть Apps Scope. Там вы увидите иконку приложения Libertine.
2. Создать контейнер Container
Кликните по иконке Libertine, чтобы открыть приложение контейнеров Libertine.
Первый раз, когда вы запустите его, вы увидите пустой белый экран с заголовком. Кликните по иконке + в правом верхнем углу, и вы увидите следующее:
Это выглядит сложно, но вы можете полностью проигнорировать всё и нажать OK. Да, можно просто оставить все поля пустыми.
Теперь будет создан ваш новый контейнер Libertine. Требуется несколько минут, чтобы этот процесс завершился, потому что необходимо настроить некоторые параметры, установить некоторые пакеты и права.
Если вы запускаете предварительную сессию Unity 8 на устройстве с ограниченным дисковым пространством, учтите, что каждый создаваемый контейнер занимает до полугигабайта места, и каждое устанавливаемое туда приложение добавляет еще.
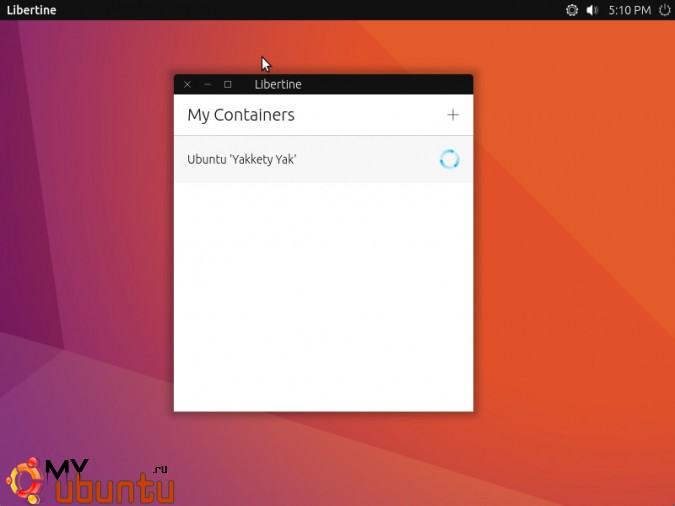
После того, как круглая иконка исчезнет, ваш контейнер будет успешно создан. Его стандартное имя — «Ubuntu ‘Yakkety Yak'».
3. Установить Legacy-приложения в ваш контейнер
Кликните по контейнеру под названием «Ubuntu ‘Yakkety Yak'».
Добро пожаловать в ваш контейнер! Теперь необходимо установить какие-либо legacy-приложения.
Кликните по иконке + в правом верхнем углу, чтобы открыть мастер установки пакетов.
Будут доступны три опции:
Выберите опцию под названием ‘Enter package name’.
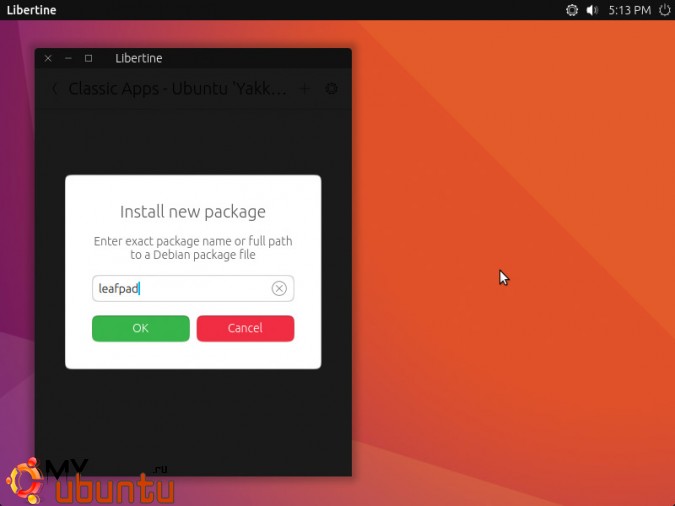
Затем, введите название пакета для приложения, которое вы хотите установить (например, Leafpad – это ‘leafpad’, Firefox -‘firefox’, VLC — ‘vlc’, etc), в текстовое поле.
Нажмите OK, когда закончите.
Вы опять увидите круглый значок, поскольку пакеты приложения устанавливаются и загружаются в контейнер.
Когда процесс завершится, вы можете открыть Apps Scope и потянуть для обновления. Наконец, кликните на иконку установленного приложения.
Чтобы установить другое legacy-приложение, откройте приложение Libertine, кликните по вашему контейнеру и повторите описанные ранее шаги.
Чтобы удалить приложение, откройте менеджер контейнеров Libertine и выберите содержащий ваше приложение контейнер.
Найдите в списке ненужное более приложение и кликните по нему правой кнопкой мышки. Нажмите Delete – здесь нет проверки или опции для отмены действия, поэтому убедитесь, что вы выбрали правильное приложение!
