Пользователи Linux могут использовать LibreOffice, Google Docs или даже веб-приложения Microsoft Office, но некоторым людям всё ещё требуется — или хочется — использовать полноценную настольную версию Microsoft Office. К счастью, есть несколько способов запустить Microsoft Office на Linux.
Это особенно полезно, если вы используете, например, Windows XP, поддержка который пригодилась, и не хотите платить деньги за новую версию.
Способы установки Microsoft Office
Есть несколько спосособ запуска Microsoft Office на Linux:
- Wine: Wine — это система совместимости Windows, которая позволяет вам выполнять Windows-программы на Linux. Он не идеален, но достаточно оптимизирован для выполнения таких популярных программ, как Microsoft Office, достаточно стабильно. Wine будет лучше работать с более старыми версиями Office, поэтому, чем старше версия Microsoft Office, тем больше вероятность, что она будет работать без проблем. Wine полностью бесплатен, хотя вам может потребоваться настроить что-то самому.
- CrossOver: CrossOver — платный продукт, который использует код из бесплатной версии Wine. Хотя он стоит денег, CrossOver делает больше работы за вас. Разработчики тестируют код на совместимость с популярными программами, такими как Microsoft Office, и гарантируют, что обновления не ломают их. CrossOver предоставляет поддержку — поэтому, если Office не работает у вас, у вас есть кто-то, кто может помочь.
- Виртуальная машина: вы также можете установить Microsoft Windows в виртуальную машину, используя такую программу, как VirtualBox или VMWare, и установить Microsoft Office внутри нее. С помощью Seamless Mode или Unity Mode, окно Office может появиться на вашем рабочем столе Linux. Этот метод предоставляет наилучшую совместимость, но он также самый «тяжелый» — вам потребуется выполнять полную версию Windows в фоновом режиме. Вам потребуется копия Windows, например, неподалеку лежащий диск с Windows XP, которую вы установите в виртуальную машину.
Мы рассмотрим использование Wine или Crossover для прямой установки Microsoft Office в Linux.
Если вы хотите использовать виртуальную машину, всё, что вам нужно — это установить VirtualBox или VMware Player и создать там новую виртуальную машину. Программа поможет вам установить Windows, и вы можете установить Office в виртуализованной Windows, как бы вы делали это всегда.
Устанавливаем Microsoft Office с помощью Wine
В этом процессе установки мы тестировали версию Office 2007, а Office 2013 не работает корректно (это общеизвестно), а Office 2010 не очень хорошо поддерживается. Если вы хотите использовать более старую версию Office, например, Office 2003, скорее всего, вы найдете, что она работает даже лучше. Если вы хотите установить Office 2010, вам может потребоваться применение некоторых настроек — просмотрите страницу Wine AppDB для версии Office, которую вы хотите установить, для более подробной информации.
Для начала установите пакет Wine в ваш дистрибутив Linux. Чтобы сделать это в Ubuntu, откройте Центр приложений Ubuntu, найдите пакет Wine и установите его.
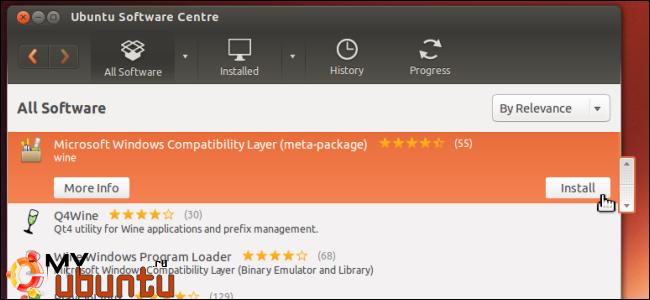
Затем вставьте установочный диск Microsoft Office в ваш компьютер. Откройте его в вашем файловом менеджере, кликните правой кнопкой мышки по файлу setup.exe и откройте его с помощью Wine.
Появится установщик, и, если все пойдет правильно, вы сможете пройти по процессу установки офиса в Linux так же, как бы это делали в Windows.
У нас не возникло никаких проблем во время установки Office 2007, но это будет зависеть от версии Wine, дистрибутива Linux и особенно релиза Microsoft Office, который вы пытаетесь использовать. Вы также можете найти на Wine AppDB интересующую вас версию Microsoft Office. Вы найдете более подробные инструкции по установке, включая особенные настройки и «хаки», которые использовали другие люди.
Вы также можете использовать сторонние утилиты, такие как PlayOnLinux, которые помогут вам установить Office и другие популярные программы для Windows. Такие программы могут ускорить процесс установки и сделать его проще для вас. PlayOnLinux также доступен для бесплатной загрузки в Центре приложений Ubuntu.
Почему вы можете захотеть использовать CrossOver
Если метод через Wine не работает у вас, или вы встречаетесь с проблемы, вы можете попробовать также использовать CrossOver. CrossOver предлагает бесплатный двухнедельный пробный период, но полная версия стоит $60, если вы хотите продолжать использовать CrossOver.
После загрузки и установки CrossOver вы сможете открыть приложение CrossOver и использовать его для установки Office. Вы можете делать то же самое через Wine, но CrossOver может требовать меньше настроек вручную, чтобы все работало. Стоит ли это установленной цены, зависит от вас.
Использование Microsoft Office в Linux
После установки вы найдете приложения Microsoft Office в меню вашей системы. В Ubuntu нам пришлось перезайти в систему перед тем, как ярлыки появились на лаунчере Unity.
Office работает на Linux достаточно хорошо. Wine отображает вашу домашнюю папку как папку Мои документы, поэтому достаточно просто сохранять файлы и загружать их из вашей файловой системы Linux
Интерфейс Office, конечно, не выглядит как дома в Linux, но работает он достаточно хорошо. Каждая программа из Office работает нормально, хотя возможно, что некотоыре возможности — возможно, небольшие, использующиеся совсем редко — могут не работать корректно в Wine.
Конечно, Wine не идеален и многие из вас могут сталкиваться с проблемами во время использования Microsoft Office в Wine или CrossOver. Если вы действительно хотите использовать Office в Linux без проблем с совместимостью, вам стоит создать виртуальную машину с Windows и запустить виртуализованную копию Office. Это даст уверенность в том, что вы не встретитесь с какими-либо проблемами, поскольку Office будет работать на (виртуализованной) системе Windows.
