Как и у меня, у вас может валяться где-нибудь устаревшее комьпютерное «железо», и отличным способом использовать его помимо пылесборщика будет его превращение в сервер обмена файлами и медиа.
Название «сервер» вызывает в нашем воображении изображения огромных кабелей, охладаждаемой воды для суперкомпьютеров, находящихся где-то в огромном здании. Хотя на самом деле сервер — просто любой компьютер, предоставляющий данные другому, и настроить такую связь очень просто.
Поэтому доставайте вашу старую «железяку», подключайте её (если хотите, подключите Ethernet-кабель) устанавливайте вашу любимую версию Ubuntu (если вы ещё не сделали этого).
Затем нам необходимо настроить протокол для обмена файлами с нашим сервером. Я выбрал Samba в основном из-за его кроссплатформенности — например, с Windows, Android и так далее — так как не все устройства в моей сети работают под Linux.
Для тех, кто ещё не знаком с Samba: это свободная реализация протокола SMB/CIFS, используемого для обмена файлами, доступом к принтеру, а также для других вещей, через локальную сеть.
Устанавливаем и настраиваем Samba
Для начала нам нужно установить Samba на будущем сервере. Это можно сделать с помощью Центра приложений Ubuntu:
Установить Samba в Ubuntu
Или через командную строку (чтобы запустить её, используйте комбинацию клавиш Ctrl+alt+T):
sudo apt-get install samba
После того, как это завершится, мы отредактируем конфигурацию Samba, чтобы создать новую «шару». Выполните в терминале:
sudo gedit /etc/samba/smb.conf
Это откроет текстовый файл, где вы можете использовать следующий шаблон для создания простой шары Samba, приписав эти строчки к файлу (заменив значения на собственные, конечно) и сохранив.
[ShareName]
comment = Описание вашей шары.
path = /home/example/directory
browseable = yes
read only = no
guest ok = yes
guest only = yes
Краткое объяснение этих опций
- comment: краткое описание вашей шары
- path: путь к папке, которой вы хотите поделиться, например, /home/yourname/Music.
- browseable: можно ли будет удаленно просматривать местоположение шары.
- read only: если установлено “yes”, то компьютеры, получившие доступ к шаре, не смогут создавать, редактировать или удалять файлы.
- guest ok: “yes” значит, что компьютеры могут получать доступ без запроса имени пользователя и пароля.
- guest only: это опциональный параметр, установка на «yes» приведет к доступу только гостям, то есть без возможности войти пользователю.
Конечно, приведенная конфигурация — настройка простой публичной «шары» — публичной, так как все пользователи вашей сети будут иметь доступ к ней.
Также, не редактируйте какие-либо другие элементы конфигурационного файла, если вы не знаете, что вы делаете. Вот пример конфигурационного файла для музыкальной папки:
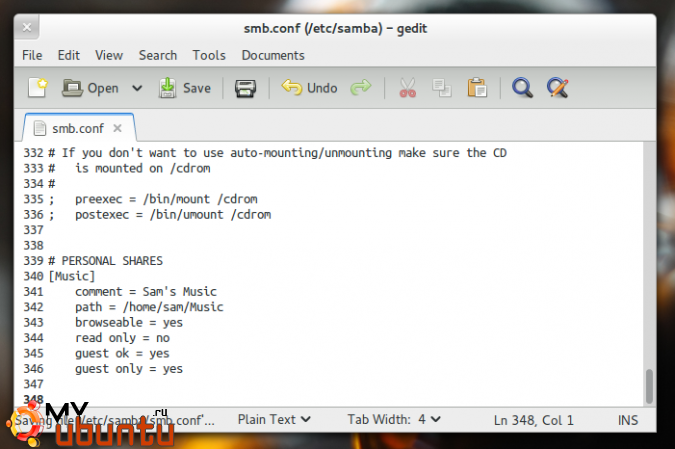
После перезагрузки, ваша шара Samba должна запуститься и работать.
Подключаемся к вашему новому серверу
В вашем любимом файловом менеджере вы можете получить доступ к серверу, подключившись к локальной сети: например, через сайдбар Nautilus, отображающий все подключенны устройства, а также созданный вами сервер.
В качестве альтернативы в поле ввода местоположения в вашем файловом браузере введите сетевой адрес сервера:
smb://<IP-адрес или имя хоста вашего сервера>/<имя шары>
Теперь у вас есть собственный файловый сервер. Например, у меня есть несколько терабайтов данных, размещенных на внешних жестких дисках, подключенных к старому ноутбуку, для бэкапов и хранения моей музыки, фильмов и многого другого.
Дальнейшую информацию о Samba и помощь вы можете найти в вики Ubuntu:
Документация сообщества Ubuntu по Samba
