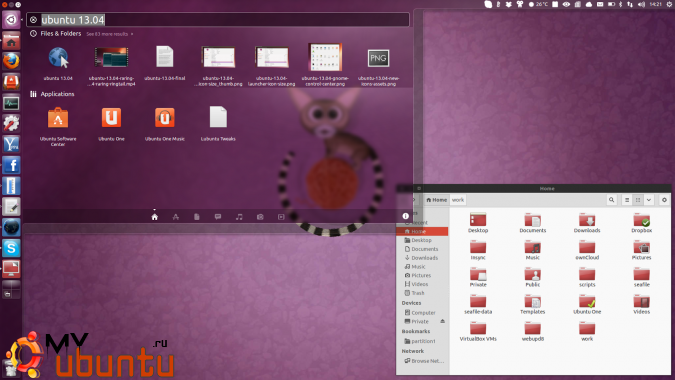
Стал доступен для загрузки новый релиз Ubuntu 13.04, и так как многие уже установили его, вот 7 полезных вещей, которые вы можете сделать прямо после установки.
1. Настраиваем Unity
Unity Tweak Tool — относительно новое приложение, доступное в репозиториях Ubuntu 13.04 и позволяющее вам настраивать Unity: изменять различные аспекты интерфейса, включая поведение автоскрытия, размер иконок на лаунчере Unity, цвета и многое другое; настраивать горячие углы, поиск Dash, изменять GTK-темы, темы иконок, шрифов, а также многое другое.
Кликните здесь, чтобы установить Unity Tweak Tool.
Или вы можете использовать следующую команду в вашем терминале, чтобы установить это приложение:
sudo apt-get install unity-tweak-tool
Если вы используете окружение GNOME Shell, то вы можете установить GNOME Tweak Tool вместо Unity Tweak Tool.
2. Настройки приватности
По-умолчанию Dash может отображать приватные файлы в поиске, но есть способ предотвратить это: откройте Системные настройки — Приватность. Там вы можете:
- удалить недавнюю историю
- заблокировать приложения, файлы или целые диски или папки от отображения в Dash
Здесь вы также можете запретить отображение онлайн-результатов поиска Dash. Это отключит линзы для шоппинга, а также другие онлайн-результаты поиска, который может выполняться линзами фотографий или друзей.
Если вы не хотите использовать линзы для шоппинга, но хотите использовать другие онлайн-линзы, используйте следующую команду в вашем терминале для удаления шоппинг-линз:
sudo apt-get remove unity-lens-shopping
И, наконец, если вы постоянно изменяете настройки приватности (например, часто отключаете логгирование Zeitgeist, который используется для создания лога файлов, отображаемых в Dash), вы можете использовать индикатор для настроек приватности, который позволяет вам очистить логи Zeitgeist (следовательно, и Dash), очистить список недавних файлов (которые отображаются, например, в Nautilus) и быстро включить/отключить запись лога Zeitgeist и результаты онлайн-поиска.
Чтобы установить Privacy Indicator в Ubuntu 13.04, используйте следующие команды в вашем терминале:
sudo add-apt-repository ppa:diesch/testing
sudo apt-get update
sudo apt-get install indicator-privacy
3. Решение для отсутствующих возможностей: индикаторы погоды и календаря
На мой взгляд, в Ubuntu по-умолчанию отсутствуют две возможности: индикаторы для погоды и календаря. Надеемся, что разработчики Ubuntu найдут время, чтобы реализовать эти возможности, но до этого момента мы можем использовать отлично работающие сторонние решения.
В репозиториях Ubuntu 13.04 доступен погодный индикатор, но он работает не очень корректно, поэтому вместо него мы будем использовать My Weather Indicator. Чтобы установить его в Ubuntu 13.04, используйте следующие команды в вашем терминале:
sudo add-apt-repository ppa:atareao/atareao
sudo apt-get update
sudo apt-get install my-weather-indicator
My Weather Indicator поддерживает «из коробки» погодные сервисы OpenWeatherMap и Yahoo, но вы также можете использовать Wunderground или World Weather Online, если вы подключитесь к нему для получения своего API. Помимо крутого индикатора, предоставляющего быстрый доступ к текущей погоде, прогнозу погоды и погодной карте, приложение также позволяет поместить на рабочий стол погодный виджет.
Другая возможность, по моему мнению, отсутствующая в Ubuntu — нормальный календарь. Я использую Календарь Google. Если и вы используете его, то вам должен понравиться индикатор для этого календаря, с помощью которого вы можете добавлять новые события в календарь, просматривать ваши текущие события, оповещения, календари и так далее.
Чтобы установить этот индикатор в Ubuntu, используйте следующие команды в вашем терминале:
sudo add-apt-repository ppa:atareao/atareao
sudo apt-get update
sudo apt-get install calendar-indicator
4. Увеличение времени работы от батареи и другие важные улучшения
Jupiter раньше был одной из первых вещей, устанавливаемых после свежей установки Ubuntu, но, к сожалению, разработка приложения прекращена, а старая версия не работает корректно в Ubuntu 13.04.
Но, если вас интересует продление времени жизни вашей батареи, то вы можете использовать TLP — утилиту, которую можно установить и забыть про нее, потому что она автоматически изменяет системные настройки для более грамотного использования питания и батареи.
Чтобы установить TLP в Ubuntu 13.04, используйте следующие команды:
sudo add-apt-repository ppa:linrunner/tlp
sudo apt-get update
sudo apt-get install tlp tlp-rdw
sudo tlp start
Если вы используете Nvidia Optimus, также установите Bumblebee, иначе все графические карты будут включены одновременно — даже если карта Nvidia не используется:
sudo add-apt-repository ppa:bumblebee/stable
sudo apt-get update
sudo apt-get install bumblebee bumblebee-nvidia
Сейчас наблюдается баг с Bumblebee, похожий на следующий:
[ 28.507128] [ERROR]Cannot access secondary GPU — error: [XORG] (EE) No devices detected.
[ 28.507158] [ERROR]Aborting because fallback start is disabled.
Чтобы сделать так, чтобы Bumblebee работал в Ubuntu 13.04 Raring Ringtail, вы можете сделать следующее
1) Выполнить следующую команду в вашем терминале, чтобы узнать BusID вашей графической карты Nvidia:
lspci | grep NVIDIA
BusID — число в начале строки, которую возвратила команда ниже. Вот как выглядит вывод этой команды на моем ноутбуке:
01:00.0 VGA compatible controller: NVIDIA Corporation GF116M [GeForce GT 555M/635M] (rev a1)
BusID — выделенный выше жирным номер, в моём случае — «01:00.0».
2) Теперь нам нужно добавить BusID в /etc/bumblebee/xorg.conf.nvidia, для этого мы откроем файл как root с помощью текстового редактора (в команде ниже я буду использовать Gedit):
gksu gksu gedit /etc/bumblebee/xorg.conf.nvidia
(«gksu» использован выше дважды, чтобы Gedit не открывал пустую вкладку после нашего файла)
В этом файле в секции «Device» добавьте следующее:
BusID «PCI:YOUR_BUS_ID»
заменив «YOUR_BUS_ID» на BusID, который получен вами в команде, которая была выполнена в шаге. Для меня (запомните, что у вас может отличаться BusID) эта строчка выглядит примерно так:
BusID «PCI:01:00:0»
Затем перезапустите вашу систему, и Bumblebee должен будет работать. Поэтому, если вы захотите выполнить приложение или игру с помощью вашей карты Nvidia, используйте:
optirun APP_OR_GAME
Где «APP_OR_GAME» — исполняемый файл или название игры или приложения
Чтобы протестировать производительность с Bumblebee, используйте:
optirun glxspheres
Если это до сих пор не работает, попробуйте перезапустить вашу систему и проверить, правильно ли вы настроили Bumblebee для использования установленных драйверов Nvidia.
5. Исправить работу Google Chrome и Skype
В Google Chrome, из-за которого его нельзя установить на свежеустановленной Ubuntu 13.04. Этот баг охватывает стабильную и бета-версию Google Chrome Stable (в Google Chrome Dev уже исправлено), и, пока Google не исправит это (это не баг Ubuntu), вы можете легко установить Google Chrome, предварительно загрузив и установив один из двух файлов ниже:
- libudev0 для 32-битной системы
- libudev0 для 64-битной системы
После этого Google Chrome Stable или Beta должен установиться в Ubuntu 13.04.
Skype сейчас не запускается у тех пользователей Ubuntu 13.04, которые установили проприетарные драйвера Nvidia. Этот баг также затрагивает некоторые проприетарные графические драйвера AMD / ATI. Некоторые из них утверждают, что решение ниже помогло и им.
Чтобы исправить эту проблему с проприетарными драйверами Nvidia (возможно, и AMD) и Skype, используйте следующую команду:
sudo sed -i ‘s/^Exec=skype.*/Exec=bash -c «export LD_PRELOAD=\/usr\/lib\/i386-linux-gnu\/mesa\/libGL\.so\.1 \&\& skype %U»/’ /usr/share/applications/skype.desktop/usr/share/applications/skype.desktop
В случае, если вы хотите отменить все изменения, внесённые командой, используйте следующие команды:
sudo sed -i ‘s/^Exec=bash.*/Exec=skype %U/’ /usr/share/applications/skype.desktop
6. Миграция/обновление PPA-репозиториев
Если вы обновились с Ubuntu 12.10 на Ubuntu 13.04, все ваши PPA-репозитории были выключенные. В Ubuntu 13.04 уже есть последние версии большинства пакетов. Но есть некоторые пакеты, недоступные в официальных репозиториях и Центре приложений Ubuntu. Y PPA Manager может помочь вам автоматически включить PPA-репозитории, которые работают с Ubuntu 13.04, оставив остальные выключенными. Чтобы сделать это, откройте Y PPA Manager (инструкции по установке вы найдёте ниже) и в «Advanced» выберите «Re-enable working PPAs after Ubuntu upgrade». Подождите, пока приложение просканирует все ваши PPA-репозитории и, если какие-либо из них совместимы с Ubuntu 13.04, включит их.
Для свежих установок Ubuntu есть следующий совет: если вы создали бэкап PPA-репозиториев, которые вы добавляли в старую версию Ubuntu (например, с помощью Y PPA Manager), то вы можете восстановить бэкап в Ubuntu 13.04 и использовать Y PPA Manager, чтобы обновить PPA-репозитории в Ubuntu 13.04, но только те репозитории, которые на самом деле работают с новой версией системы. Остальные останутся отключенными, чтобы при обновлении индекса приложений не возникало ошибок. Чтобы сделать это, в Y PPA Manager > Advanced, выберите «Update release name in working PPAs», в «Current Ubuntu version» введите: «raring» (без кавычек) и в «Previous Ubuntu version» введите версию Ubuntu, из которой вы скопировали PPA (например, quantal для Ubuntu 12.10), затем кликните OK и подождите, пока приложение просканирует все PPA-репозитории и обновит те, которые поддерживаются, до Raring.
Чтобы установить Y PPA Manager в Ubuntu 13.04, используйте следующие команды:
sudo add-apt-repository ppa:webupd8team/y-ppa-manager
sudo apt-get update
sudo apt-get install y-ppa-manager
7. Устанавливаем кодеки и Java
Чтобы вы могли проигрывать большинство существующих форматов аудиозаписей и видеозаписей, нужно установить Ubuntu Restricted Extras, кликнув на ссылку.
Или проведите установку, выполнив следующие команды в терминале:
sudo apt-get install ubuntu-restricted-extras
Я также советую вам установить неограниченные версии библиотек libavformat и libavcodec, чтобы вы не наблюдали никаких ошибок с отсутствующими кодеками при использовании некоторых видеоредакторов или конвертеров. Установку можно провести, выполнив следующую команду в вашем терминале:
sudo apt-get install libavformat-extra-53 libavcodec-extra-53
Вам также может потребоваться Java, но вам нужно определиться с тем, что нужно вам. Большинству пользователей достаточно установить OpenJRE и Java-плагин к браузеру для просмотра некоторого содержимого. Чтобы установить всё это в Ubuntu, используйте следующую команду в вашем терминале:
sudo apt-get install icedtea-7-plugin openjdk-7-jre
Для разработки вам потребуется OpenJDK, который вы можете установить с помощью следующей команды
sudo apt-get install openjdk-7-jdk
Если по какой-либо причине вам Oracle Java (пакет включает JDK, JRE и плагин к браузерам), то вы можете установить Oracle Java 7, выполнив следующие команды вашем терминале:
sudo add-apt-repository ppa:webupd8team/java
sudo apt-get update
sudo apt-get install oracle-java7-installer
Теперь ваш черед. Расскажите нам, что вы устанавливаете или настраиваете сразу после установки Ubuntu?
