После свежей установки вам нужно будет установить/настроить несколько программ под себя в Ubuntu 12.10 (или Quantal Quetzal, это кодовое имя релиза). Так как основанные на Linux дистрибутивы следуют принципу «настройки для удобства», они просто не могут делать все нужные вещи по-умолчанию, поскольку у всех нас разные потребности.
Также есть некоторые проблемы лицензирования с некоторыми проприетарными библиотеками и кодеками. Но никто не может остановить вас, делающего всё что угодно с вашей системой Ubuntu: и есть несколько вещей, которые нужно сделать после установки системы.
Эти шаги необязательно выполнять именно в таком порядке или выполнять вообще, но они могут помочь вам получать больше удовольствия от использования Ubuntu 12.10, и, возможно, сэкономить уйму времени, если вы только начали осваивать Ubuntu. Кстати, если вам нужна детская мебель Италия недорого, рекомендую пройти по вышеуказанной ссылке.
#1. Обновите вашу систему
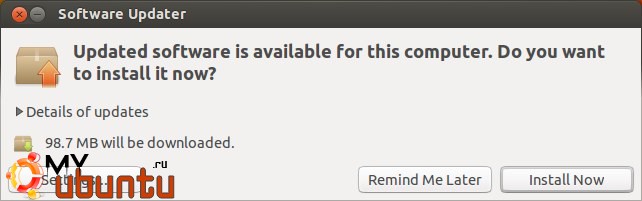
Обновите ваш кэш репозитория пакетов, чтобы в следующий раз, когда вы устанавливаете что-то, у вашего компьютера будет свежая информация об информации/пакете. Вы можете просто запустить Центр обновлений (теперь Менеджер обновлений называется так), или выполнить эти команды в вашем терминале (нажмите Ctrl+Alt+T, чтобы открыть терминал):
sudo apt-get update
sudo apt-get upgrade
#2. Установить некоторые необходимые программы и медиа-кодеки
Как мы объяснили выше, медиа-кодеки для воспроизведения ваших музыкальных файлов (например, mp3), flash-плеер для воспроизведения flash-содержания, отсутствуют, но необходимы нам каждый день (хотя сеть и переходит с Flash на HTML5, переход ещё не был завершён). Чтобы установить медиакодеки, просто установить метапакет ubuntu-restricted-extras package (в который встроены все часто используемые проприетарные кодеки и библиотеки). Откройте терминал и выполните следующую команду:
sudo apt-get install ubuntu-restricted-extras
Хотя команда выше установит некоторые популярные проприетарные библиотеки/плагины, но ваша система всё ещё не сможет проигрывать защищённые DVD-диски (большая часть коммерческих DVD защищается с помощью CSS (Content Scramble System), технологии, похожей на DRM). libdvdcss — открытое и свободное решения для этого. Чтобы установить libdvdcss, просто выполните следующие команды в новом окне терминала:
sudo apt-get install libdvdread4
sudo /usr/share/doc/libdvdread4/install-css.sh
Утилита для сжатия и распаковки файлов из архива
Для сжатия/запаковки файлов в популярные типы архивов, такие как zip, rar, 7z, xz, tar, gzip, bz2, xar и так далее, установите 7zip, наберите команду:
sudo apt-get install p7zip-full p7zip-rar
#3. Устанавливаем драйвера для ваших устройств
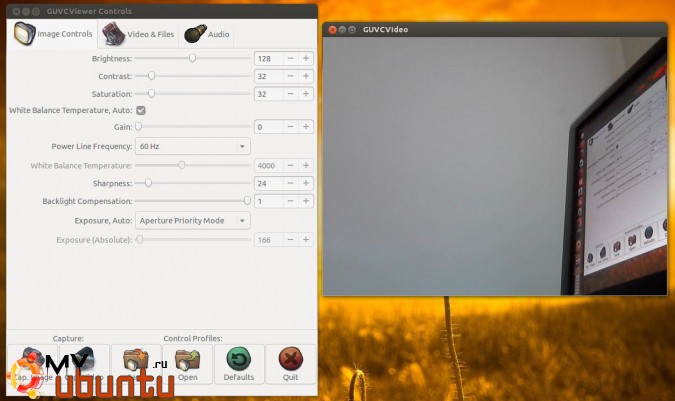
Большинство вещей в Ubuntu работают «из коробки», и вам не нужно устанавливать каких-либо драйверов для основных устройств. Но для других устройств, таких как принтер, графическая карта, графический планшет и так далее — вам нужно устанавливать соответствующие драйвера устройств, чтобы они работали.
Устанавливаем софт для веб-камеры
Чтобы управлять вашей веб-камерой, вы можете попробовать cheese или guvcviewer (выглядит лучше, чем cheese, особенно для записи видео). Чтобы установить cheese, просто выполните:
sudo apt-get install cheese
или установите программу для вебкамеры guvcview, используя её PPA-репозитори:
sudo add-apt-repository ppa:pj-assis/ppa
sudo apt-get update
sudo apt-get install guvcview
Устанавливаем драйвера для графических карт
Секция Дополнительные драйвера, которая находилась в системных настройках в прошлых версиях Ubuntu была перемещена в новую вкладку в секции «Источники приложений». Так что, если вы используете видеокарту (например, карту Nvidia Graphics или другую), тогда вы можете захотеть включить проприетарные драйвера (выбрать драйвер, протестированный разработчиками Ubuntu), если вы испытываете какие-то проблемы с открытым драйвером (на скриншоте выше это драйвер nouveau), включённым по-умолчанию. Когда вы выберете желаемые драйвер, он будет загружен и автоматически установлен. Также вам нужно будет перезапустить ваш компьютер.
Устанавливаем драйвера для принтеров
Когда вы присоединяете принтер к компьютеру, должна начаться автоматическая настройка драйвера, вам нужно лишь выбрать корректную модель, и нужный драйвер для принтера или сканера будет автоматически загружен и установлен (процесс намного проще, если вы используете принтер HP или Canon). С другой стороны, если автоматическое определение и процесс установки не начались, то вы можете начать этот процесс вручную, или в худшем случае вы можете загрузить/установить драйвер вручную с официального веб-сайта вашего принтера.
#4. Установите VLC – медиаплеер «всё в одном»
Мультимедиа-плеер VLC — очень полезное приложение, которое должно быть у каждого пользователя, потому что оно поддерживает почти все мультимедийные форматы. Чтобы установить VLC, просто выполните следующую команду в терминале:
sudo apt-get install vlc
#5. Найдите и установите свои приложения
В Центре приложений Ubuntu есть тысячи свободных и открытых приложений, а сейчас появились и платные. Так что очень возможно, что вы найдёте открытый аналог вашего любимого Windows-приложения, а может, и лучше (я не шучу).
Вам не нравится Firefox? Или вы просто хотите установить второй браузер? Попробуйте Google Chrome или Chromium!
Загрузите и установите веб-браузер Google Chrome (откройте *.deb-файл через Центр приложений Ubuntu и нажмите кнопку «Установить»)
Хотите установить приложение для редактирования изображений, похожее на Adobe Photoshop? Попробуйте GIMP!
sudo apt-get install gimp
Хотите установить простой музыкальный плеер, похожий на Winamp? Попробуйте Audacious!
sudo apt-get install audacious
Откройте Центр приложений Ubuntu или Менеджер пакетов Synaptic (или терминал, если вы предпочитаете использовать его — используйте команду sudo apt-cache search <имя_приложения>) и найдите ваши любимые приложения. В Центре приложений работает система рейтингов пользователей и комментариев, которая также поможет вам найти отличные приложения для вашей системы.
Вот несколько приложений, которые вы можете захотеть попробовать:
- SMPlayer – отличный фронт-энд к MPlayer
- Chromium – другой отличный веб-браузер
- Kazam – приложение для записи скринкастов
- Clementine Music Player – быстрый музыкальный плеер
- Shutter – богатое возможностями приложения для снятия скриншотов
- Pinta – редактор изображений для новичков
- Hotot – отличный Твиттер-клиент
- Pidgin – клиент для систем обмена мгновенными сообщениями
- Bleachbit – программа для очистки, как CCleaner для Windows, но для Ubuntu
- Filezilla – FTP-клиент
- NitroTasks – приложение для управления списками задач
- K3b – приложение для записи дисков
А также не забудьте интегрировать некоторые веб-приложения прямо с вашим рабочим столом. Откройте Системные настройки -> Сетевые учётные записи для управления различными аккаунтами.
#6. Отключить результаты поиска Amazon в поиске Dash в Unity
Если вам не нравится, что продукты Amazon появляются в результатах поиска Unity, то вы можете выключить это из настроек приватности. Перейдите в Параметры системы -> Приватность и отключите это. Или же вы можете вообще удалить Unity-линзы для шоппинга, используя следующую команду (потом, возможно, вам нужно будет перезагрузить ваш компьютер) в терминале:
sudo apt-get remove unity-lens-shopping
Вы также можете посмотреть и другие настройки приватности, чтобы настроить всё так, как вы хотите.
#7. Устанавливаем программу для бэкапов
Настраиваем стандартную утилиту
У вас всегда должна быть актуальная резервная копия ваших важных файлов, и это очень легко сделать с помощью Ubuntu. Dejadup — стандартная программа для бэкапов, включённая в Ubuntu 12.10, вам всего лишь нужно настроить её (указать все важные файлы/директории и выбрать местоположение для резервной копии, такое как Dropbox, Ubuntu One, Amazon S3 и так далее).
Dropbox
Если вы использовали или хотите попробовать Dropbox (или если вы недовольны Ubuntu One, то можете попробовать этот инструмент), то сначала установите это приложение.
sudo apt-get install nautilus-dropbox
Затем откройте приложение и войдите или создайте бесплатный аккаунт (если у вас его ещё нет), и вы готовы загружать ваши важные файлы.
Ubuntu One
Ubuntu One — другой отличный клиент, который предлагает пять гигабайт бесплатного места. Это стандартное облачное хранилище уже установлено в Ubuntu по-умолчанию. Вам всего лишь нужно ввести свои данные для входа и всё готово! (или зарегистрироваться, если у вас ещё нет аккаунта).
#8. Не нравится Unity? Попробуйте альтернативные оболочки рабочего стола!
Unity — стандартное окружение рабочего стола (если быть точнее — это оболочка (как Gnome Shell), построенная на технологиях GNOME 3). В любом случае, если вам не нравится Unity, вы можете попробовать альтернативы, например, Gnome Shell, Cinnamon, Mate, FLuxbox, LXDE, KDE, XFCE и так далее.
Легковесное окружение рабочего стола: XFCE
Чтобы установить окружение рабочего стола Xfce, просто выполните эту команду:
sudo apt-get install xfce4
Установка окружения рабочего стола KDE
Чтобы установить рабочий стол KDE, выполните следующую команду (это установить минимальный набор приложений, вы также можете выбрать стандартную или полную версию, почитайте наш пост про установку KDE для подробной информации)
sudo apt-get install kde-plasma-desktop
Рабочий стол в стиле GNOME 2: GNOME3-fallback сессия, Cinnamon, MATE
Установка fallback-сессии GNOME3
Если графическая производительность вашего компьютера не очень хорошая, или же вы просто хотите «старый-добрый» рабочий стол Gnome2, тогда вы можете попробовать fallback-сессию GNOME 3. Чтобы установить её, просто выполните:
sudo apt-get install gnome-session-fallback
sudo apt-get install indicator-applet-appmenu
Устанавливаем рабочий стол MATE
sudo add-apt-repository «deb http://packages.mate-desktop.org/repo/ubuntu quantal main»
sudo add-apt-repository «deb http://repo.mate-desktop.org/ubuntu quantal main»
sudo apt-get install mate-archive-keyring
sudo apt-get update
sudo apt-get install mate-core
sudo apt-get install mate-desktop-environment
Устанавливаем рабочий стол Cinnamon
ppa:gwendal-lebihan-dev/cinnamon-stable
sudo apt-get update
sudo apt-get install cinnamon
#9. Настраиваем параметры рабочего стола
Приложение Unsettings для настройки Unity
Настраивать Ubuntu достаточно просто, доступно множество утилит для настройки различных параметров, таких как темы, иконки, шрифты, настройки входа, лаунчера Unity, поведения линз Unity, графические эффекты, глобальное меню, апплеты, приложения автозагрузки и так далее.
Вы можете настроить многие вещи, используя Параметры системы, но для расширенных опций доступно множество приложений, например Unsettings, MyUnity, Ubuntu Tweak, Gnome Tweak Tool и так далее.
Unsettings: для настройки Unity
Unsettings — полезная утилита для различных настроек Unity, например, панели, главного меню, линз и так далее. Чтобы установить Unsettings, просто выполните команды:
sudo apt-add-repository ppa:diesch/testing
sudo apt-get update
sudo apt-get install unsettings
Gnome Tweak Tool: приложение для настройки Gnome Shell 3
sudo apt-get install gnome-tweak-tool
Установить Ubuntu Tweak
sudo add-apt-repository ppa:tualatrix/ppa
sudo apt-get update
sudo apt-get install ubuntu-tweak
#10. Устанавливаем пакетный менеджер Synaptic
Менеджер пакетов Synaptic — расширенное приложение для управления пакетами, простое в использовании и быстрое. Если вам не нравится Центр приложений Ubuntu, тогда это хорошая альтернатива для вас. Чтобы установить менеджер пакетов Synaptic, просто выполните следующую команду в вашем терминале:
sudo apt-get install synaptic
И наконец, расслабьтесь и получайте удовольствие от использования Ubuntu 12.10 🙂
