Вы используете Ubuntu и устали от постоянного использования рабочего стола Unity? Тогда вам нужно посмотреть другие варианты окружений, которые могут заменить вам Unity. Я подготовил для вас краткий рассказ о нескольких окружениях рабочего стола, которые просто замечательны, и я уверен, что вы захотите попробовать какое-нибудь из них, когда закончите читать эту статью.
Позвольте мне рассказать вам о том, что я для вас приготовил.
1. Окружение рабочего стола MATE
MATE — форк старого-доброго GNOME 2. Он предоставляет интуитивно понятный и привлекательный рабочий стол, который основан на традициях Linux и других Unix-подобных систем.
MATE находится в состоянии активной разработки: в её процессе в него добавляется поддержка новых технологий, но при этом сам рабочий стол остается классическим. Кстати, впервые, Ubuntu 14.04 позволит пользователям устанавливать рабочий стол MATE прямо из Центра приложений Ubuntu.
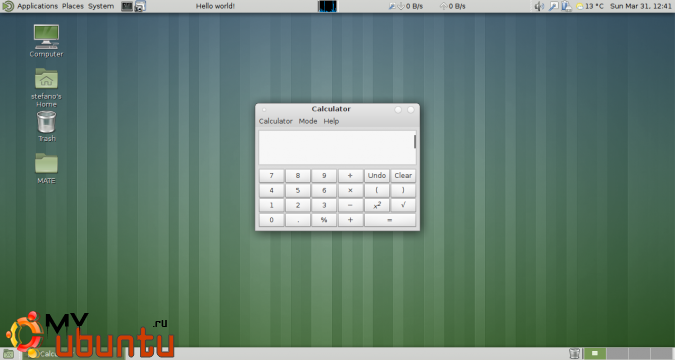
Устанавливаем Mate: выполните следующие команды в вашем терминале (чтобы открыть его, используйте комбинацию клавиш Ctrl+Alt+T):
sudo add-apt-repository «deb http://packages.mate-desktop.org/repo/ubuntu precise main»
sudo apt-get update
sudo apt-get install mate-archive-keyring
sudo apt-get update
sudo apt-get install mate-desktop-environment
2. GNOME Shell
GNOME Shell предоставляет ключевые возможности интерфейса, такие как переключение окон, запуск приложений или просмотр оповещений. Он использует все преимущества и способности современного графического «железа», а также работает по новым инновационным концептам пользовательского интерфейса — всё это делается для предоставления восхитительного и простого в использовании рабочего стола. GNOME Shell, конечно же, основан на технологиях GNOME 3.
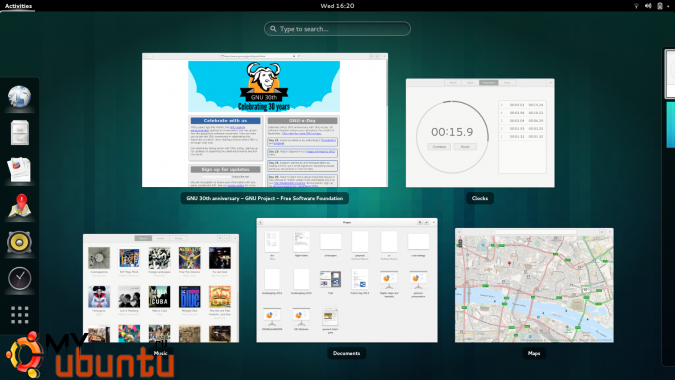
Стабильная версия GNOME Shell была выпущена как ключевая часть GNOME 3 в марте 2011 года. Самой важной инновацией, которая была предоставлена в GNOME Shell — это меню «Обзор», которое открывается на весь экран, и пользователи могут переключиться с одного действия на другое. «Обзор» отображает превью всех открытых окон, а также любимые приложения пользователя. Он также интегрирует функциональность поиска на случай, если пользователю нужно что-то, что не видно сразу после открытия меню.
Чтобы установить GNOME Shell, выполните следующую команду в вашем терминале:
sudo apt-get install gnome-shell
3. KDE — рабочий стол из Kubuntu
KDE — международная команда, работающая над разработкой и распространением бесплатного ПО с открытым исходным кодом для настольных и портативных компьютеров. Для пользователей Linux и Unix KDE предлагает полный набор рабочих приложений, которые помогают вам взаимодействовать с этими операционными системами посредством современного графического интерфейса. Помимо всего прочего, это включает инновационный интерфейс рабочего стола KDE Plasma Desktop. Также включены другие приложения рабочего пространства с целью настройки системы, взаимодействия с «железом» и так далее. Хотя полностью интегрированные рабочие места KDE доступны только на Linux и Unix, некоторые из этих возможностей также доступны и на других платформах.
In addition to the workspace, KDE produces a number of key applications such as the Konqueror web browser, Dolphin file manager and Kontact, the comprehensive personal information management suite. However, our list of applications includes many others, including those for education, multimedia, office productivity, networking, games and much more. Most applications are available on all platforms supported by the KDE Development.
KDE также приносит множество инноваций для разработчиков приложений. Полноценная инфраструктура была разработана и реализована, чтобы помочь программистам создавать быстрые и удобные приложения, причем делая это максимально эффективно, снижая сложность разработки приложений с широкой функциональностью.
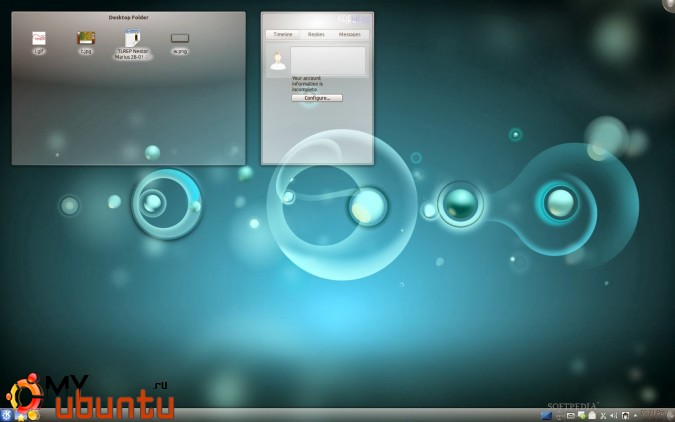
Устанавливаем KDE:
sudo apt-get install kubuntu-desktop
Если вы хотите установить полный набор KDE, установите пакет kde-full. Его можно установить, выполнив следующую команду в терминале:
sudo apt-get install kde-full
Это потребует от вас загрузки где-то одного гигабайта файлов. Я делал это на Ubuntu 12.04, и мне очень понравилось. Всё работает слаженно и безошибочно. Я пробовал дистрибутив Kubuntu, где KDE установлен по-умолчанию, но он не так понравился мне. distribution and liked it less.
4. Cinnamon
Cinnamon — окружение рабочего стола, основанное на GTK+. Сначала он являлся форком GNOME Shell, его пользовательского интерфейса, и сейчас работу над окружением ведет команда популярного Linux-дистрибутива Linux Mint.
Cinnamon предназначается для использования с клавиатурой и указывающим устройством, таким как мышка; также возможно использование на сенсорных экранах. В отличие от KDE Plasma Workspaces, здесь только один пользовательский интерфейс.
Cinnamon 2.0, текущая версия, была выпущена 10 октября 2013 года. Начиная с этой версии, Cinnamon больше не является фронтэндом к рабочему столу GNOME, как Unity или GNOME Shell: теперь это полноценное окружение рабочего стола. Cinnamon всё ещё строится на технологиях GNOME и использует GTK+, но больше для своей работы он не требует установленного GNOME. Самыми крупными изменениями в этом релизе являются улучшенная обработка углов, улучшенное управление пользователями, настраиваемые звуковые эффекты и улучшения производительности для полноэкранных приложений.
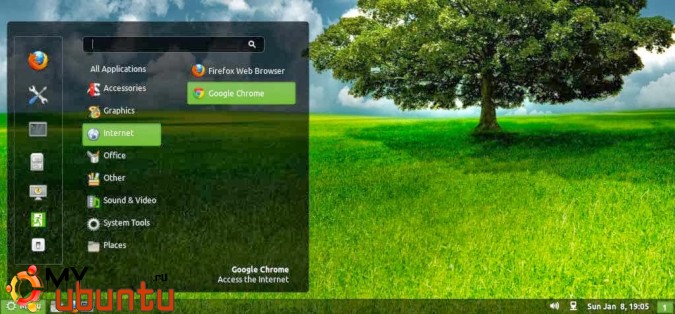
Устанавливаем Cinnamon: выполните следующие команды в вашем терминале, чтобы сделать это:
sudo add-apt-repository ppa:gwendal-lebihan-dev/cinnamon-stable
sudo apt-get update
sudo apt-get install cinnamon
5. Ubuntu Studio
Ubuntu Studio — официальная сборка-ответвление Ubuntu Linux, целью которой является в основном создание условий для созданий мультимедиа. Первая версия этого дистрибутива, основанная на Ubuntu 7.04, вышла 10 мая 2007.
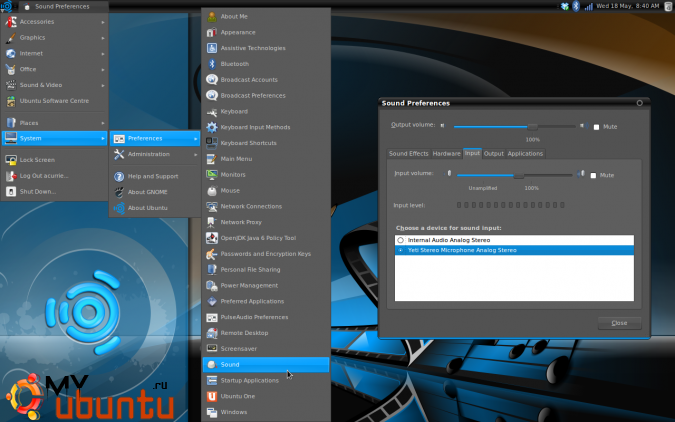
Ubuntu Studio также включает собственные художественные материалы, а также черно-голубую тему в противовес стандартной теме Ubuntu в оранжевой и сиреневой расцветке. Как и в самой Ubuntu, если используется ускоренная графическая карта и подходящие драйвера, то могут быть включены расширенные эффекты рабочего стола. Более продвинутые эффекты Compiz доступны в различных репозиториях (в том числе, и в стандартном репозитории Ubuntu).
Чтобы установить Ubuntu Studio, откройте ваш терминал и выполните в нём следующу ю команду:
sudo apt-get update && sudo apt-get install ubuntustudio-desktop ubuntustudio-audio ubuntustudio-audio-plugins ubuntustudio-graphics ubuntustudio-video
Ubuntu начнет загрузку всех пакетов, требуемых для установки UbuntuStudio. Это потребует некоторого времени даже на очень быстром соединении. После того, как пакеты загрузятся, они будут установлены автоматически.
