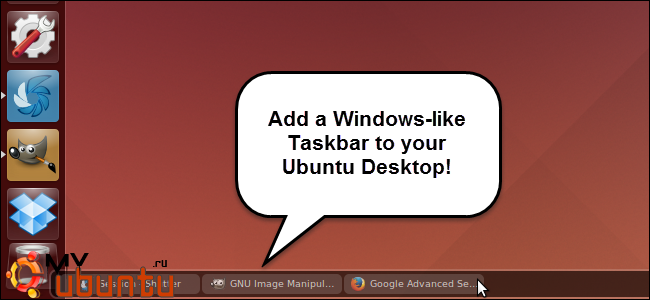
Если вы переключилсь с Ubuntu на Windows, вам может потребоваться некоторое время, чтобы привыкнуть к новому другому интерфейсу. Впрочем, вы можете легко перенести такую знакомую возможность из Windows, как панель задач, в Ubuntu, чтобы облегчить процесс перехода на новую систему.
Инструмент под названием Tint2 предоставляет возможность добавить в нижнюю часть рабочего стола Ubuntu панель, похожую на панель задач в Windows. Мы покажем вам, как установить и настроить этот инструмент на запуск при каждом включении компьютера.
Замечание: когда в этой статье мы просим что-то напечатать, и вокруг текста присутствуют кавычки, не печатайте кавычки, если только мы не определим обратное.
Используйте комбинацию клавиш Ctrl+Alt+T, чтобы открыть окно терминала. Чтобы установить Tint2, введите следующую строку в консоль и нажмите клавишу Enter.
sudo apt-get install tint2
Введите ваш пароль, если это будет запрошено, и также нажмите клавишу Enter.
После установки закройте терминал и откройте диалог «Автоматически запускаемые приложения». Это можно сделать с помощью Dash в Ubuntu Unity. В этом окне нажмите кнопку «Добавить». В поле для имени приложения можно ввести всё что угодно, потому что это название будет отображаться только здесь, в настройках. В поле для команды введите «tint2» и сохраните изменения.
Теперь Tint2 добавлен в автозагрузку и будет запускаться каждый раз, когда вы входите в Ubuntu. Закройте настройки автозагрузки. Перезайдите в систему, чтобы панель задач (таскбар) отобразилась на рабочем столе. Вам не нужно перезагружать весь компьютер, чтобы изменения вступили в силу.
Теперь, когда вы сворачиваете команду, её иконка отображается в таскбаре в нижней части экрана, как и на панели задач в Ubuntu.
Если вы вдруг не захотите, чтобы таскбар загружался при каждом вашем входе в Ubuntu, вы можете снять галочку с элемента автозагрузки в диалоге Автоматически запускаемые приложения. Вам не нужно удалять программу из списка.
