Существует расширение для OpenOffice под названием «Ooo2gd», которое позволяет вам автоматически синхронизировать ваши документы с серверами Google Docs, Zoho и WebDav servers (либо вручную — когда вы закончите редактировать файл, также можно импортировать файлы, доступные на сервере).
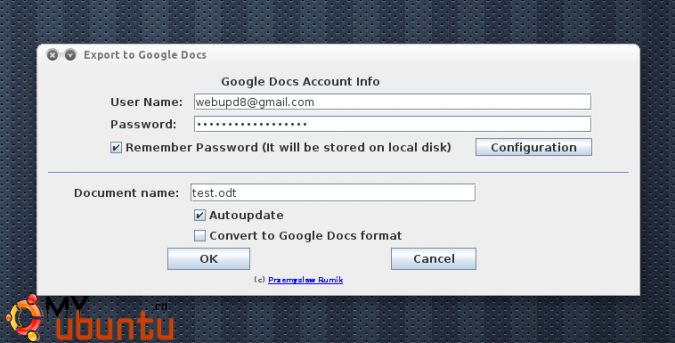
Итак, вам будет приятно слышать, что Ooo2gd работает также и с LibreOffice. Также, последняя версияOoo2gd (3.0.0), вышедшая в этом месяце, принесла возможность загрузки в Google Docs без конвертирования файлов (и вы можете оставить оригинальный формат файла).
На заметку: так как Google Docs и его API все еще находятся в состоянии бета-версии, иногда вы не сможете успешно зайти в свой аккаунт. Обычно, это происходит с аккаунтами Google Apps и редко происходит с обычными аккаунтами Google.
Устанавливаем расширение «Ooo2gd» для LibreOffice или OpenOffice.org для синхронизации с Google Docs
Перед установкой, возьмите на заметку, что я тестировал инструкции ниже с LibreOffice из репозиториев Ubuntu и из LibreOffice PPA, поэтому инструкции могут не работать, если вы вручную установили .deb файлы, скачанные с сайта LibreOffice!
Чтобы использовать Ooo2gd в LibreOffice или OpenOffice.org в Ubuntu, следуйте следующим шагам:
1. Вам потребуется установить Sun Java из репозиториев вашего дистрибутива Linux.
В Ubuntu, включите партнерский репозиторий и затем найдите «sun java6» в Центре приложений Ubuntu или Synaptic, или используйте команды терминала ниже для установки:
sudo apt-get install sun-java6-jre sun-java6-plugin
2. Для LibreOffice, установите «libreoffice-java-common»:
sudo apt-get install libreoffice-java-common
Для OpenOffice.org, выполните следующую команду:
sudo apt-get install openoffice.org-java-common
3. Закройте LibreOffice / OpenOffice, загрузите последнюю версию ooo2gd в каталог Desktop (~/Desktop/) и запустите следующую команду в терминале:
unopkg add ~/Desktop/ooo2gd_3.0.0.oxt
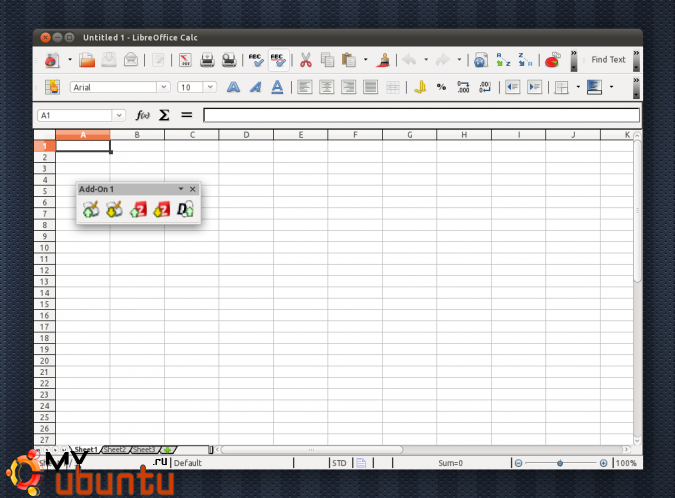
После установки откройте Libreoffice Calc, Writer, и так далее, и вы увидите плавающую панельку, которую вы можете использовать для загрузки документов на сервера Google Docs, Zoho или WebDavr.
Я рекомендую вам использовать ваш полный адрес e-mail как логин для Google Docs, так как во время моего тестирования, использование только имени пользователя иногда завершалось неудачно.
Для использования нового тулбара (который вы можете переместить в основную панель) для синхронизации с Google Docs или Zoho — как только вы нажмете кнопку «upload», выскочит окошко, в которое вам надо будет ввести ваше имя пользователя и пароль. Также есть несколько опций, такие как автоматическая синхронизация файлов, конвертирование в формат Google Docs, и так далее.
Если вы не видите плавающую панельку или вы заметили проблемы при установке Ooo2gd, посмотрите страницу известных ошибок.
