Xfdashboard — дашборд в стиле GNOME Shell для Xfce: он отображает открытие приложения, позволяет пользователю переключаться между ними, а также может использоваться для поиска и запуска приложений или для выбора рабочего места.
Возможности Xfdashboard:
- просмотр окон: отображаются все окна текущего рабочего места (с живым предпросмотром) — вы можете использовать это, чтобы переключаться между приложениями/окнами или чтобы закрывать их
- просмотр приложений: похоже на меню: отображаются все установленные приложения, сгруппированные по категориями и так далее — вы можете запускать приложения или добавлять их в ваше избранное (что добавит ярлык в левую панель быстрого запуска)
- избранное: вы можете добавлять ярлыки приложений в избранное — ярлыки будут отображаться на левой панели, прямо как GNOME Shell. Чтобы удалить приложение из избранного, перетащи его на иконку приложения (первая иконка внизу) — иконка должна превратиться в иконку удаления при перетаскивании элемента избранного
- выбор рабочего места: отображаются все рабочие места с живыми предпросмотрами окон. Учтите, что живой предпросмотр может не работать, если вы используете оконный менеджер, который этого не позволяет, например, Xfwm4 (в данном лучше будут обновляться изображения только неминимизированных окон текущего активного рабочего места, а для других окон будут отображаться лишь иконки). Вы можете переключаться между рабочими местами с помощью колесика мышки или просто с помощью клика по рабочему месту
- поддержка тем
Вот ещё несколько скриншотов Xfdashboard:
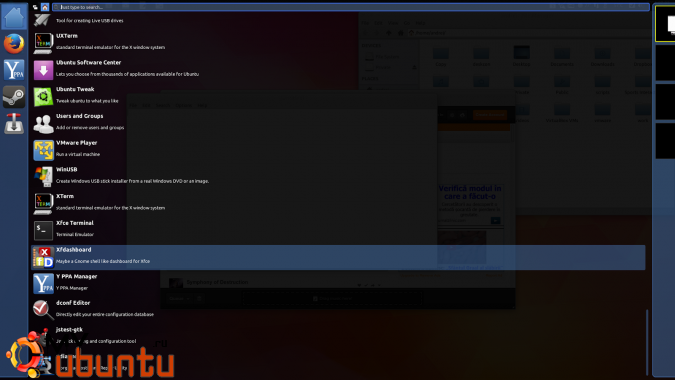
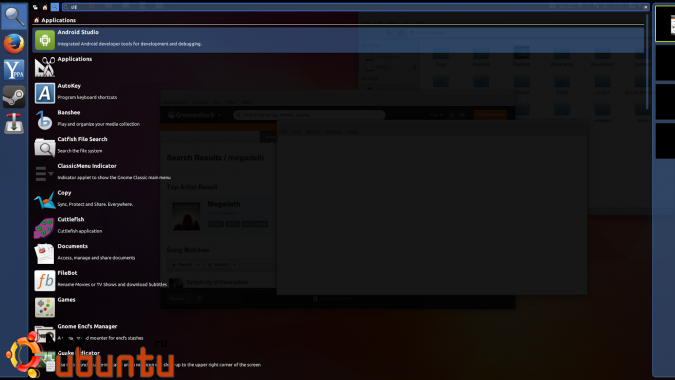
Хотя Xfdashboard и создавался для использования под Xfce, его можно использовать в любом окружении рабочего стола, хотя у него и есть несколько зависимостей от Xfce: xfconf и garcon.
Приложение идеально подходит, кто хочет использовать функциональность «Обзора» GNOME Shell (или, по крайней мере, большую её часть) под легковесным окружением рабочего стола, таком как Xfce, но есть две вещи, которые стоило бы улучшить: по моим наблюдениям Xfdashboard работал немного медленно при поиске приложений, а также, хотя бы по моему мнению, дизайн стоит подвергнуть некоторым улучшениям. Проблему можно решить с помощью тем, поскольку Xfdashboard поддержку тем, но я не смог найти каких-либо тем под него. Я вижу, что приложение находится в состоянии активной разработки, поэтому скоро всё это будет решено.
Вы можете просмотреть демонстрационное видео Xfdashboard (в нём также присутствуют некоторые советы по использованию Xfdashboard — убедитесь, что аннотации к видео включены): вот ссылка на него.
Как установить и настроить Xfdashboard в Xubuntu 14.10, 14.04 или 13.10 / Linux Mint Xfce 17 или 16
Xfdashboard можно установить в Xubuntu 14.10, 14.04 и 13.10 (а также в Linux Mint Xfce 17 или 16), используя PPA-репозиторий Xubuntu Extras. Чтобы добавить этот репозиторий в вашу систему и установить Xfdashboard, выполните три следующие команды в вашем терминале:
sudo add-apt-repository ppa:xubuntu-dev/extras
sudo apt-get update
sudo apt-get install xfdashboard
Пользователи Arch Linux могут установить Xfdashboard через AUR: стабильный | git: https://aur.archlinux.org/packages/xfdashboard-git/
Для других дистрибутивов Linux вы можете получить исходный код со страницы Xfdashboard на GitHub здесь.
После установки Xfdashboard вам потребуется настроить, как вы будете его запускать.
A. Самый простой способ — найти Xfdashboard в меню Xfce и перетащить его на панель — вы можете просто кликнуть по этой иконке для запуса Xfdashboard.
B. Некоторые предпочтут запускать его с помощью горячих клавиш, поэтому ниже вы найдите инструкцию, как настроить горячие клавиши Xfce для запуска Xfdashboard:
1. Откройте настройки Xfce, выберите Keyboard и кликните по вкладке Application Shortcuts:
2. Кликните «Add» и в появившемся окне введите «xfdashboard» как команду, а затем кликните «OK»:
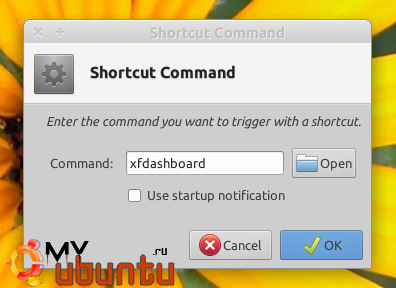
3. Затем вам нужно будет задать комбинацию клавиш, которая будет запускать Xfdashboard:
Здесь вам нужно ввести комбинацию клавиш, которую вы хотите использовать, и сохранить данные (важно: убедитесь, что выбранная вами комбинация не используется где-либо ещё!).
C. Конечно, комбинация клавиш или ярлык — не единственные способы активации Xfdashboard. Например, вы можете получить полное «ощущение» использования GNOME Shell, открывая Xfdashboard с помощью горячих углов: вы можете привязать команды к углам экрана под Xfce, используя Brightside.
