В октябре вышла Ubuntu 11.10 – Oneiric Ocelot! Время установить некоторые нужные приложения/пакет, чтобы сделать систему полезной для различных занятий: для прослушивания музыки, просмотра фильмов, проигрывания видео в сети и так далее, а также для специфичных занятий (например, если вы веб-дизайнер, вам нужны шрифты и графические редакторы).
В Ubuntu 11.10 сделаны некоторые хорошие изменния в выборе предустановленных приложений (по сравнению с предыдущими версиями), но всё ещё нужно делать что-то, чтобы настроить Ubuntu для ваших нужд. Здесь список десяти советов по настройки, которые требуются большинству пользователей.
Вещи, которые стоит сделать после свежей установки Ubuntu 11.10 (Oneiric Ocelot)
1. Обновите Ubuntu (пакеты)
После установки Ubuntu 11.10, для начала обновите информацию о пакетах (рекомендуется обновлять пакеты так часто, как это возможно). Вы можете обновить вашу систему через терминал.
Откройте терминал (Ctrl + Alt + t) и выполните следующие команды —
sudo apt-get update
sudo apt-get upgrade
Альтернативный путь — запустите менеджер обновлений (он установлен по умолчанию, найдите его в меню).
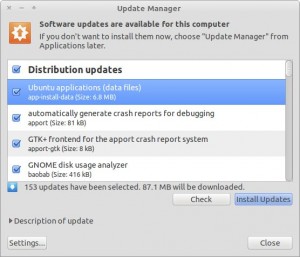
обновление через Менеджер Обновлений
2. Устанавливаем ‘Ubuntu Restricted Extras’ – кодеки/плагины
Вам нужно установить аудио-декодеры mp3 (MPEG Layer 3), так как они нужны для проигрывания mp3-песен, а также вам нужно Установить Adobe flash player в Ubuntu 11.10, чтобы проигрывать flash-контент, такой как видео YouTube (хотя они и пытаются заменить flash на HTML 5). Вы можете установить все эти проприетарные плагины/кодеки, установив пакет под названием ‘ubuntu restricted extras’. Откройте терминал и выполните следующую команду —
sudo apt-get install ubuntu-restricted-extras
Библиотеки/пакет для проигрывания защищённых DVD
Если вы установите ‘ubuntu-restricted-extra’, вы всё ещё не сможете проигрывать защищённые DVD (которые обычно зашифрованы с помощью CSS(Content Scramble System) ). Вам также потребуется установить libdvdcss2, свободную библиотеку для доступа к таким DVD. Откройте терминал и выполните следующие команды (может потребоваться перезагрузка) —
sudo apt-get install libdvdread4
sudo /usr/share/doc/libdvdread4/install-css.sh
3. Установка дополнительных драйверов (видеокарты и вебкамеры)
Если вы используете какую-либо графическую/видеокарту (которая рекомендована для 3D-эффектов в Unity или Gnome-shell, если ваш компьютер не полностью соответствует требованиям по графике, вы попадёте в 2D-версию Unity, в fallback-режим). В большинстве случаев, Ubuntu автоматически распознает и скажет вам, доступны ли дополнительные драйвера для оборудования, вам просто придётся выбрать нужный драйвер и кликнуть на Активировать.
В любом случае, если ваша графическая карта (возможно NVIDIA или ATI) не распозналась автоматически — не паникуйте. Переходим в Системные настройки -> Дополнительные драйвера и ждём появления окна с опциями для драйверов. выберите драйвер, который вы хотите установить, и нажмите Активировать. После установки драйвера — перезагрузите ваш компьютер. Всё.
Устанавливаем cheese – софт/драйвер для вашей вебкамеры
Если вы хотите использовать вашу веб-камеру для снятия картинок или записи видео, вам нужен софт для веб-камеры. Cheese — самый популярный из подобных программ, он ждёт вас в Центре приложений Ubuntu, или вы можете установить его через терминал —
sudo apt-get install cheese
4. Устанавливаем веб-браузер Chromium для быстрого сёрфинга
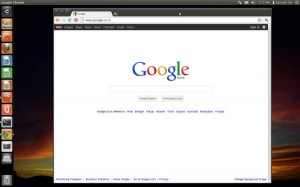
Chromium — Сёрфинг со скоростью
Firefox — веб-браузер по умолчанию в Ubuntu 11.10, но он медленный и очень нестабильный (если у вас установлено много расширений и открыто много вкладок). Chromium очень быстрый, и его популярность растёт как на дрожжах. Так что это «must have»-приложение в Ubuntu (или любой другой OS). Chromium поддерживает все расширения/темы, которые вы используете в Chrome. Это одна из популярнейших программ в Центре приложений Ubuntu для серфинга по любым сайтам, от автопортала и до женского форума. Вы можете установить его одним кликом через Центр приложений Ubuntu, или просто одной командой в терминале (Ctrl+Alt+T для открытия) :
sudo apt-get install chromium-browser
Вы можете установить некоторые кодеки, такие как FFmpeg, для проигрывания мультимедиа-содержания в сети.
sudo apt-get install chromium-codecs-ffmpeg-extra
Если вы хотите использовать chrome — я уже рассказывал в деталях об установке Google Chrome на Ubuntu 11.10.
5. Устанавливаем VLC Player
VLC — один из популярнейших открытых медиа-плееров. Он зовётся «всё-в-одном»-плеер, потому что у него множество возможностей, которые вы ожидаете от современного медиа-плеер. В Ubuntu 11.10 – это «must have»-приложение — и возможно, лучшее для видео. VLC совместим с кучей медиаформатов — mp3, avi, mp4, flv и так далее. Так как он доступен в Центре приложений Ubuntu — вы можете установить его оттуда, или через терминал, выполнив следующую команду —
sudo apt-get install vlc
6. Устанавливаем программу для редактирования изображений
Софт для создания/редактирования изображений — необходимость для каждого, но по умолчанию не установлено совсем никакой программы. Так что я рекомендую вам установить редактор изображений.
GIMP — самый популярный открытый редактор изображений, имеющий возможности, похожие на Adobe Photoshop. У GIMP много отличных возможностей, позволяющие создавать сложную графику/изображения. Он больше подходит для опытных пользователей, у которых есть какой-либо опыт в редактировании изображений. Чтобы установить gimp – найдите его в Центре приложений Ubuntu или установите его через —
sudo apt-get install gimp
Для некоторых дополнительных кистей, градиентов и плагинов, выполните:
sudo apt-get install gimp-data-extras
sudo apt-get install gimp-plugin-registry
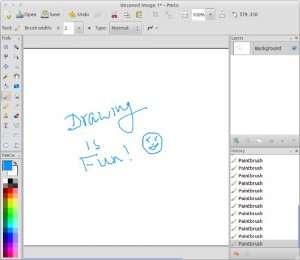
Pinta — хорошая программа для редактирования изображений — с базовыми возможностями. Она очень проста в использовании, так что больше подходит для абсолютных новичков. Она выглядит очень похожей на программу MS paint. Чтобы установить pinta – используйте Центр приложений Ubuntu или терминал-
sudo apt-get install pinta
7. Пробуем Gnome shell
Ubuntu 11.10 использует Unity как оболочку по умолчанию, но она основана Gnome 3, так что вы можете легко и просто установить интерфейс Gnome shell (без проблем с окружением Unity, что происходило в прошлых версиях Ubuntu, например 11.04). Gnome shell был разработан с нуля для абсолютно новых ощущений. Произошло изменение навигации и взаимодействия в Gnome shell – выглядит как десктоп нового поколения. Gnome shell уже здесь, в официальных репозиториях Ubuntu 11.10 – так что вы можете установить Gnome 3 одной простой командой (или из Центра приложений Ubuntu)
sudo apt-get install gnome-shell
Если у вас какие-либо проблемы в использовании Gnome shell – прочитайте мой предыдущий пост про установку Gnome shell на Ubuntu 11.10 , где есть некоторая дополнительная информация по установке
8. Устанавливаем онлайн-хранилище файлов
У вас должен быть онлайн-бэкап ваших важных файлов. Поэтому рекомендуется использовать облачные сервисы. В Ubuntu 11.10 по умолчанию предусатновлен ‘Ubuntu One’, где вы получите пять гигабайт свободного места и можете получать доступ (также доступно потоковое прослушивание музыки) к вашим файлам везде. Большинство программ, таких как Dropbox, предлагают возможность синхронизации.
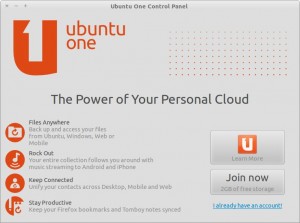
Ubuntu One — бэкап в облаке
Ubuntu One
Уже установленно в Ubuntu 11.10. Вы получите 2GB свободного места (в облаке). Так что вы можете легко синхронизировать ваши важные файлы с помощью этого приложения. Кликните на ярлык Ubuntu One на панели и следуйте инструкциями. К файлам можно получать доступ везде — а потоковое воспроизведение музыки также доступно на Android и iPhone.
Dropbox
Обмен файлами — это здорово!
Dropbox — одна из самых популярных программ для обмена файлами (также для бэкапов). Dropbox бесплатно предлагает 2GB хранилища. Чтобы начать, у вас должен быть dropbox-аккаунт, если у вас его нет — для начала создайте аккаунт. Синхронизация в dropbox прекрасна! Что делает его очень подходящим для совместных проектов (потому что файлами легко делиться вместе, удалённые файлы могут быть восстановлены до 30 дней(в бесплатном режиме)). В Ubuntu 11.10 – dropbox (скрипт для интеграции с Nautilus) был включён в официальный репозиторий. Так что вы можете установить его через Центр приложений или терминал, выполнив в нём следующую команду:
sudo apt-get install nautilus-dropbox
9. Устанавливаем gnome tweak tool
Gnome Tweak Tool — утилита для окружения Gnome 3 для его настройки — так что он позволяет кастомизировать (вид окон/поведение, тема, шрифты и так далее) окружение, как нам вздумается. Настройки внешнего вида в ubuntu пока что имеют очень мало опций (потому что раньше она работала со старой версией Gnome), так что Gnome Tweak Tool является заменой.
Настраиваем Ubuntu 11.10
Чтобы установить Gnome Tweak Tool, откройте терминал и выполните —
sudo apt-get install gnome-tweak-tool
10. Пробуем классные темы / иконки
Тема по умолчанию в Ubuntu не такая классная. Я прав? Так что найдите отличные темы и иконки, и наслаждайтесь Ubuntu 11.10.
тема Radiamentary для Unity
Чтобы установить темы в unity, распакуйте и скопируйте файл темы в папку /usr/share/themes ; затем откройте Gnome Tweak Tool и выберите эту тему (GTK, иконки, окна и так далее). Это всё.
Дополнительно, ведь есть Центр приложений Ubuntu — так что расслабьтесь и поищите приложения, которые вы желаете, или попробуйте что-то новое. Удачи!
