
Вышла Ubuntu 12.04 LTS Precise Pangolin, и многие из вас уже обновились или планируют это сделать, так что я написал пост, который, надеюсь, пригодится вам, здесь я привожу вещи, которые вы можете исправить, установить или улучшить в новой Ubuntu 12.04.
Некоторые из твиков в этой статье достаточно старые, и мы уже говорили с вами о них в предыдущих постах, но также здесь есть множество новых вещей для установки и улучшения, также улучшенных старых «твиков».
Твики Unity
Отключение глобального меню, overlay-скроллбаров, добавление приложений в белый список системного трея и другое
Если вы раньше не пробовали глобальные меню или overlay-скроллбары, используйте их в течении нескольких дней, может быть, вам понравится. А если нет — смело отключайте.
Если до этого момента вам пришлось бы редактировать файлы конфигурации или выполнять различные команды для выключения глобального меню, overlay-скроллбаров и для добавления приложений в белый список системного трея, то теперь это можно сделать намного проще благодаря таким утилитам, как Unsettings.
Тех, кто не любит глобальное меню, оверлей-скроллбары или тех, кто желает добавить приложения в белый список трея, чтобы приложения использовали раздел оповещений, отображаемый на панели Unity, могут изменить эти настройки в несколько кликов в Unsettings.
Но это не всё, что может делать Unsettings. Также вы можете использовать его для смены темы GTK или иконок, дальнейшей настройки Unity и многое другое:
- Вид лаунчера Unity: изменение размера лаунчера, прозрачности, выбрать, отображаются ли устройства там или добавить иконку «показать рабочий стол»
- Поведение лаунчера: видимость (всегда видим или скрыт), анимация автоскрытия, триггер, реакция угла, анимация запуска
- Главное меню: установка размера Dash, пятно, выключить или включить отображение доступных для установки приложений и недавно использованных приложений, включить/выключить поиск по всем файлам
- Панель: установка прозрачности, включить/включить непрозрачность, если окно максимизировано, добавить приложения в белый список системного трея и добавить/убрать реальное имя, меню пользователя и звуковой индикатор с панели
- Изменение шрифтов, подсказок и сглаживания
- Окна: включить/включить overlay-скроллбары, глобальное меню, клик для фокуса, HUD, автоповышение (в том числе задержку) и изменение значения автомаксимизирования
- Рабочий стол: установить количество вертикальных и горизонтальных рабочих столов, отобразить/скрыть различные иконки на рабочем столе, такие как дом, компьютер, корзина или сетевая иконка, настройки работы с несколькими мониторами, настройка ALT + Tab
- Изменение GTK-темы, тем окон, иконок и курсора.
Чтобы установить Unsettings в Ubuntu, используйте следующие команды в терминале:
sudo add-apt-repository ppa:diesch/testing
sudo apt-get update
sudo apt-get install unsettings
Unsettings — не одна такая утилита, есть так же MyUnity и Ubuntu Tweak, у каждой есть какие-то общие возможности и некоторые уникальные.
Настройки Unity 2D
Unsettings и MyUnity хороши для Unity 3D, но у них практически нет поддержки Unity 2D, так что для простой тонкой настройки Unity 2D вы можете также установить Ubuntu Tweak, который позволяет вам включать/включать HUD, настроить Dash для отображения на весь экран, изменить автоскрытие ланучера (Это также доступно в Системных настройках, на вкладке Внешний вид) и поведение при работе с несколькими подключенными мониторами.
Чтобы установить Ubuntu Tweak, используйте следующие команды:
sudo add-apt-repository ppa:tualatrix/ppa
sudo apt-get update
sudo apt-get install ubuntu-tweak
Возвращаем умное поведение скрытия лаунчера Unity
Умное поведение скрытия лаунчера Unity было удалено из Ubuntu 12.04 Precise Pangolin, но вы можете вернуть его, используя обходной путь. Он не идеален, могут возникнуть проблемы с иконками, когда лаунчер скрывается автоматически, но, если вам очень нужна эта возможность (для Unity 3D), попробуйте!
Доступно два решения: одно работает практически так же, как это было в Ubuntu 11.10, а другое работает только для развёрнутых окон:
- Загрузить умное поведение скрытия лаунчера Unity
- Загрузить умное поведение для развёрнутых окон
После установки (можно установить только один из пакетов выше!) перезайдите в систему.
Если вы хотите удалить это поведение, то используйте одну из следующих команд, зависит от пакета, который вы установили:
— для первого:
sudo apt-get remove unity-dodge-windows
— для второго:
sudo apt-get remove unity-dodge-maximized-windows
После установки, не забудьте снова перезайти в систему
Обновление: также доступен новый патч, который добавляет поведение лаунчера в Unity 3D точно также, как это было в Ubuntu 11.10. Но у него есть две проблемы:
- сворачивание по клику работает только для приложений с одним окном. Если в одном и том же приложении открыто несколько окон, сворачивание не будет работать
- вы можете только временно выключить это поведение, если вы не хотите использовать его (но вы можете полностью удалить PPA-репозиторий из системы, если вы хотите окончательно удалить умное поведение): даже если вы перезайдёте в систему, поведение вернётся.
Чтобы установить Unity с этими двумя патчами, используйте команды ниже:
sudo apt-add-repository ppa:ikarosdev/unity-revamped
sudo apt-get update
sudo apt-get upgrade
Затем перезайдите в систему.
Чтобы вернуться к Unity без этих патчей, используйте команду ниже:
sudo apt-get install ppa-purge
sudo ppa-purge ppa:ikarosdev/unity-revamped
Изменение размера иконок лаунчера Unity 2D
Размер иконок лаунчера Unity 3D можно легко изменить из Параметров системы (Внешний вид), но это недоступно для Unity 2D. Но есть способ изменить размер иконок лаунчера Unity 2D: через скрипт.
Чтобы изменить размер иконок лаунчера Unity 2D, выполните следующие команды в терминале:
cd
wget http://webupd8.googlecode.com/files/script.py
chmod +x script.py
sudo ./script.py РАЗМЕР
В последней команде выше, замените «РАЗМЕР» на нужный размер для иконок лаунчера, например «32» (не используйте никаких кавычек). Затем выйдите и снова зайдите в Unity 2D.
Вернуть свёртывание по клику на лаунчере Unity
Разработчики Ubuntu отклонили патч, который добавляет сворачивание приложения по клику на его иконке на лаунчере Unity, но патченная Unity, доступная в PPA, позволяет сделать это.
Добавьте PPA и установите Unity (только 3D-версия) со сворачиванием по клику, используя следующую команду:
sudo add-apt-repository ppa:ojno/unity-minimize-on-click
sudo apt-get update
sudo apt-get upgrade
Если позже вы захотите вернуться к стандартной Unity из официальных репозиториев Ubuntu 12.04, используйте PPA Purge, вот так (в терминале):
sudo apt-get install ppa-purge
sudo ppa-purge ppa:ojno/unity-minimize-on-click
Установите линзы Unity
За последние несколько месяцев было создано множество Unity-линз. Линзы, которые я нашёл самыми полезными, называются Recoll Lens, и они позволяют вам использовать Recoll, полноценный поисковый инструмент, через главное меню, без необходимости открытия каких-либо дополнительных программ.
У линз есть несколько фильтров, например Текст, Электронная таблица, Презентация, Медиа или Сообщения, но для расширенного поиска вам придётся вручную ввести поисковый запрос для Recoll. Например: author:»john doe», metallica OR megadeth, /2007 (все документы из 2007 и старше), dir:/path/to/dir (содержимое только из папки /path/to/dir) и так далее.
Чтобы установить Unity Recoll Lens, используйте следующие команды:
sudo add-apt-repository ppa:recoll-backports/recoll-1.15-on
sudo apt-get update
sudo apt-get install recoll-lens recoll
После установки, перезайдите в систему.
Другие линзы, которые я также нашёл действительно полезными — Utilities Lens, в котором есть две сферы: Города и Калькулятор. Сфера городов позволяет вам быстро смотреть время, погоду и направление ветра в городе, который вы ищите в главном меню Dash, и, как ожидается, сфера калькулятора позволяет вам легко выполнять математические операции:
Чтобы установить Utilities Lens вместе со сферами городов и калькулятора, используйте команды ниже:
sudo add-apt-repository ppa:scopes-packagers/ppa
sudo apt-get update
sudo apt-get install unity-lens-utilities unity-scope-calculator unity-scope-cities
После установки перезайдите в систему.
Здесь приведены только те линзы, которые я нашёл самыми полезными, но есть также многие другие, например, линзы поиска торрентов, линзы Grooveshark или Spotify (доступны в том же PPA-репозитории, как и сферы Города и Калькулятор) и многие другие. Поищите линзы и сферы в Центре приложений Ubuntu.
Установка дополнительных индикаторов
Индикаторы (AppIndicator) — приложения, у которых есть индикатор, отображаемый на верхней панели Unity (или на панели GNOME).
Погодный индикатор отображает погоду на панели, в одном или нескольких выбранных местоположениях по всему миру. Вы можете настроить его отображать оповещения и многое другое.
Чтобы установить Weather Indicator, найдите его в Центре приложений Ubuntu или используйте команду нуже:
sudo apt-get install indicator-weather
Если вы используете Ubuntu One, вы найдёте Ubuntu One Indicator очень полезным, потому что он отображает статус синхронизации, включая скорость загрузки, недавно опубликованные файлы, для которых вы можете скопировать публичные ссылки, отключиться от Ubuntu One и многое другое:
Чтобы установить индикатор Ubuntu One, используйте команду ниже:
sudo add-apt-repository ppa:rye/ubuntuone-extras
sudo apt-get update
sudo apt-get install indicator-ubuntuone
Другой возможностью, которой может не хватать бывшим пользователям Ubuntu 10.04, является апплет системного монитора. Панель Unity не поддерживает апплеты, но вы можете использовать специальный индикатор для этого. System Load Indicator отображает использование процессора, памяти, сети, раздела подкачки и диска на панели, как старый апплет системного монитора:
Установите System Load Indicator в Ubuntu 12.04 LTS, используя команду ниже:
sudo add-apt-repository ppa:indicator-multiload/stable-daily
sudo apt-get update
sudo apt-get install indicator-multiload
Долгая жизнь батареи с Jupiter
Jupiter — индикатор (теперь он использует Python вместо Mono), разработанный для увеличения времени жизни батареи ноутбуков и нетбуков. Можно переключаться между режимами максимума, высокой производительности и режимом сохранения энергии, изменять разрешение и ориентацию экрана, включать или включать bluetooth, touchpad, WiFi (если доступно) и так далее. Если у вас нетбук Asus EeePC, есть также отдельный пакет, который добавляет поддержку Asus Super Hybrid Engine (SHE), а также другие твики для EeePC.
Установите Jupiter, используя следующие команды:
sudo add-apt-repository ppa:webupd8team/jupiter
sudo apt-get update
sudo apt-get install jupiter
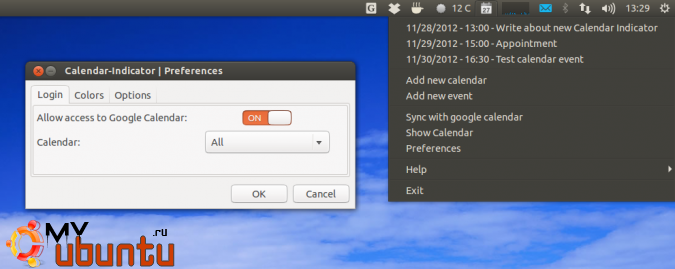
Если вы обновились с Ubuntu 10.04 LTS, вы можете заметить отсутствие интеграции Календаря Google с апплетом календаря через Evolution, но вы можете использовать альтернативу: Calendar Indicator, инструмент для отображения ваших событий Календаря Google на панели Ubuntu / Unity. Установите его в Ubuntu 12.04 Precise Pangolin, используя команды ниже:
sudo add-apt-repository ppa:atareao/atareao
sudo apt-get update
sudo apt-get install calendar-indicator
Thunderbird — теперь стандартный почтовый клиент, так что, если вы хотите синхронизировать Календарь Google Calendar с Thunderbird, посмотрите: Как синхронизировать Календарь Google с Thunderbird.
Приватность: не допустить отображения в главном меню некоторых файлов, каталогов или приложений
Zeitgeist отображает самые используемые и недавно используемые файлы в Dash, но иногда это не то, что вы бы хотела. Но, начиная с Ubuntu 12.04, Activity Log Manager был интегрирован в «Параметры системы», так что вы можете заблокировать какие-то конкретные типы файлов, директории или приложения от отображения в Dash. Вы можете также использовать его для удаления истории Zeitgeist за некоторый период времени, или всю историю.
Чтобы использовать Activity Log Manager, откройте Параметры системы и кликните на «Приватность». На вкладке «Недавние объекты» вы можете очистить историю Zeitgeist или полностью её отключить. Для большего контроля, посмотрите другие вкладки: на вкладке Файлы, вы можете заблокировать некоторые директории или типы файлов, а на вкладке Приложения вы можете заблокировать те приложения, которым не стоит отображаться в главном меню, по вашему мнению.
Настраиваем глобальное меню для LibreOffice (и принуждаем HUD работать с ним)
Как и в предыдущих релизах, LibreOffice по умолчанию не использует глобальное меню в Ubuntu 12.04 Precise Pangolin, но вы можете сделать это, установив пакет «lo-menubar»:
sudo apt-get install lo-menubar
Это не просто добавит поддержку глобального меню для LibreOffice, но также заставит HUD, новое умное меню, которое открывается по нажатию кнопки Alt, работать с LibreOffice.
Создание собственных списков быстрого доступа
Списки быстрого доступа — пункты меню, которые отображаются при нажатии правой кнопкой мыши на иконку на лаунчере Unity. В Ubuntu 12.04, у многих приложений теперь есть списки быстрого доступа, но есть некоторые без этого полезного дополнения, так что вы можете создать собственные списки быстрого доступа, используя Ubuntu Tweak или MyUnity.
Чтобы установить последний Ubuntu Tweak 0.7.0, который позволяет вам редактировать списки быстрого доступа, используйте команду ниже:
sudo add-apt-repository ppa:tualatrix/ppa
sudo apt-get update
sudo apt-get install ubuntu-tweak
Для MyUnity:
sudo apt-get install myunity
После того, как вы установили MyUnity или Ubuntu Tweak, прикрепите какое-либо приложение к лаунчеру, и вы сможете редактировать его списки быстрого доступа вот так:
- в Ubuntu Tweak вr Admins > Quicklists Editor
- в MyUnity, кликните на вкладку «launcher», и справа от текста будет ссылка под названием «quicklists».
Общие твики (для любой «оболочки»)
Вернуть гибернацию
Гибернация была выключена по умолчанию Ubuntu 12.04. Вместо неё вы можете использовать «Ждущий режим», но, если вы хотите гибернацию, есть путь вернуть её.
Но, для начала, в чём различие между гибернацией и ждущим режимом? При использовании ждущего режима, компьютер отсоединяет всё, кроме оперативной памяти, так что всё ещё потребляется некоторое количество энергии. С другой стороны, гибернация сохраняет всё на жёсткий диск, так что компьютеру не нужно никакое питание, что достаточно важно для нетбуков и ноутбуков.
Перед включением гибернации, протестируейте, что ваш компьютер поддерживает её. Чтобы сделать это, откройте терминал и выполните следующую команду:
sudo pm-hibernate
Ваш компьютер должен выключиться — включите его обратно, и приложения, которые были открыты до выключения, должны открыться снова, если гибернация работает на вашем компьютере.
Если тест выше работает, вы можете включить гибернацию в меню Ubuntu, выполнив следующую команду:
gksu gedit /etc/polkit-1/localauthority/50-local.d/com.ubuntu.enable-hibernate.pkla
И добавьте следующие строки в этот файл:
[Re-enable hibernate by default]
Identity=unix-user:*
Action=org.freedesktop.upower.hibernate
ResultActive=yes
Затем сохраните файл.
После того, как вы выйдите из системы и зайдёте в неё снова, в меню питания должна появиться гибернация.
Работающий скринсейвер в Ubuntu
Как и в предыдущих релизах Ubuntu, в свежей Ubuntu 12.04 нет скринсейвера по умолчанию, и она использует чёрный экран вместо него. Но, если вам нужен скринсейвер, вы можете использовать Xscreensaver:
sudo apt-get remove gnome-screensaver
sudo apt-get install xscreensaver xscreensaver-gl-extra xscreensaver-data-extra
Затем найдите «Скринсейвер» в меню и настройте его под ваши нужды.
Чтобы добавить Xscreensaver в автозапуск, откройте «Запуск приложений..» и добавьте «xscreensaver -nosplash».
Чтобы использовать CTRL + ALT + L для блокировки экрана и запуска скринсейвера, перейдите в «Параметры системы» → Клавиатура и на вкладке «Комбинации клавиш» смените комбинацию клавиш «Заблокировать экран» с CTRL + ALT + L на что-нибудь ещё, затем в «Дополнительные комбинации» кликните кнопку-плюсик, в «Имя» введите «Xscreensaver», установите команду «/usr/bin/xscreensaver-command», затем кликните Применить.
И наконец, кликните на свежесозданную комбинацию и нажмите CTRL + ALT + L, чтобы связать клавиши и действие (конечно, вы можете использовать и любое другое сочетание, если вы хотите, но убедитесь, что оно не занято). Или же вы можете просто выполнить команду:
sudo ln -s /usr/bin/xscreensaver-command /usr/bin/gnome-screensaver-command
Чтобы отменить изменения (и вернуться к чёрному экрану GNOME Screensaver), используйте команды ниже:
sudo apt-get remove xscreensaver xscreensaver-gl-extra xscreensaver-data-extra
sudo rm /usr/bin/gnome-screensaver-command
sudo apt-get install gnome-screensaver
Чтобы Xscreensaver автоматически не запустился при просмотре фильма, я рекомендую использовать Caffeine, небольшой апплет-индикатор, который вы можете установить, используя команды ниже:
sudo add-apt-repository ppa:caffeine-developers/ppa
sudo apt-get update
sudo apt-get install caffeine python-glade2
Пусть все пункты автозапуска отображаются в диалоге Автоматически запускаемые приложения
Некоторые пункты автозапуска не отображаются в диалоге «Автоматически запускаемые приложения». Чтобы все они отображались, используйте следующую команду:
sudo sed -i ‘s/NoDisplay=true/NoDisplay=false/g’ /etc/xdg/autostart/*.desktop
Установите Oracle Java 7
В большинстве случаев OpenJDK/JRE достаточно (и вы можете легко установить его через Центр приложений Ubuntu), но, если вам действительно нужен Oracle (ранее Sun) Java 7, вы можете установить его (это установит JDK/JRE и плагин к браузеру) в Ubuntu, используя репозиторий WebUpd8 Java PPA:
sudo add-apt-repository ppa:webupd8team/java
sudo apt-get update
sudo apt-get install oracle-java7-installer
В случае, если установка не работает (иногда не получается провести её через прокси), вы можете попробовать установить его вручную.
Верните Synaptic и Gdebi
Пользователи, обновившие Ubuntu 10.04 LTS до 12.04 LTS, возможно, найдут непривычным то, что Центр приложений Ubuntu теперь используется для установки .deb-файлов, а не Gdebi. Но, если вы не можете привыкнуть к Центру приложений Ubuntu для этой цели, вы можете легко вернуть Gdebi назад и назначить его программой по-умолчанию для обработки deb-файлов. Установите Gdebi, используя следующую команду:
sudo apt-get install gdebi
Если вы хотите назначить Gdebi утилитой по умолчанию, правой кнопкой мыши кликните по .deb-файлу, выберите «Свойства», перейдите на вкладку «Открывать через» и выберите «GDebi Package Installer» вместо «Центр приложений Ubuntu». Кликните «Закрыть» и дважды кликните по файлу пакета — он теперь должен открыться через Gdebi, а не Центр приложений Ubuntu.
Synaptic также был удалён некоторое время назад, так что, если вы хотите установить его, просто выполните следующую команду в терминале:
sudo apt-get install synaptic
Автоматически включайте работающие PPA из предыдущих релизов Ubuntu
Когда вы обновляетесь на новую версию Ubuntu, все PPA-репозитории выключаются. Возможность «Re-enable working PPAs» проверяет, были ли старые PPA обновлены для работы с вашей текущей версией Ubuntu, и, если какие-то работают, то они включаются обратно.
Если вы обновились с Ubuntu 11.10 на 10.04 и хотите включить обратно те PPA, которые работают c Ubuntu 12.04, вы можете использовать Y PPA Manager, чтобы сделать это автоматически. Убедитесь, что ваше Интернет-соединение работает, затем в Y PPA Manager выберите Advanced > Re-enable working PPAs after Ubuntu upgrade» и все PPA, в которых есть пакеты для Ubuntu 12.04, будут включены автоматически, а все остальные останутся выключенными.
Если вы хотите провести чистую установку Ubuntu 12.04, вы можете сделать бэкап PPA, которые были на вашей предыдущей установке Ubuntu, используя Y PPA Manager, а затем восстановить бэкап через Y PPA Manager на Ubuntu 12.04 и обновить имя релиза в тех PPA, которые работают с Ubuntu 12.04 (так что, если в PPA-репозитории присутствуют пакеты для Ubuntu 12.04, он будет обновлён для использования «precise» в .list-файле вместо предыдущей версии). Чтобы сделать это, в Y PPA Manager выберите Advanced > Update release name in working PPAs.
Перед тем, как сделать что-либо из описанного выше, убедитесь, что вы сделали бэкап, используя Y PPA Manager или вручную.
Чтобы установить Y PPA Manager в Ubuntu 12.04 LTS Precise Pangolin, используйте команды ниже:
sudo add-apt-repository ppa:webupd8team/y-ppa-manager
sudo apt-get update
sudo apt-get install y-ppa-manager
Dropbox
Небольшой совет: если вы пытаетесь установить Dropbox, и у вас наблюдается следующая ошибка:
Error: Dependency is not satisfiable: libnautilus-extension1 (>= 1:2.22.2)
Это потому, что вы пытаетесь установить .deb-пакет Dropbox, загруженный с официального сайта Dropbox, но его временно невозможно установить в Ubuntu 12.04. Но вы можете легко устаноивть Dropbox, найдя его в Центре приложений Ubuntu / Synaptic — этот пакет должен установиться без проблем.
Альтернативы Unity
Если вам не нравится Unity (как стандартная Unity, использующая Compiz или Unity 2D), у вас есть множество доступных альтернатив. Я говорю только об альтернативах, которые доступны в официальных репозиториях Ubuntu, но в случае, если они вам не нравятся, есть также Cinnamon, форк GNOME Shell, использующий дизайн и «макет» GNOME2-, и Mate, или вы вообще можете использовать другую сборку Ubuntu, например Xubuntu, Lubuntu or Kubuntu.
Классическая сессия GNOME — выглядит так же, как GNOME 2
Если вы предпочитаете старый-добрый GNOME 2, вы можете установить классическую (известную также как fallback) сессию GNOME в Ubuntu 12.04 — и вы получите практически тот же вид, как в GNOME 2: индикаторы Ubuntu и стандартные индикаторы (меню сообщений, звуковое меню и так далее), Compiz и апплеты панели.
Тема нуждается в некоторых исправлениях (у панели есть визуальные недостатки) для классической сессии GNOME, и, возможно, они придут со следующими обновлениями Ubuntu 12.04. Вот как классическая сессия GNOME выглядит в Ubuntu 12.04:
Чтобы установить классическую сессию GNOME, используйте следующую команду в терминале:
sudo apt-get install gnome-session-fallback
После установки выйдите и выберите GNOME Classic» на экране входа:
Замечание: чтобы суметь добраться до настроек панели GNOME или добавить апплеты, вам нужно зажать кнопку ALT и кликнуть правой кнопкой мыши по панели вместо простого клика правой кнопкой мыши, как это было в GNOME 2.
GNOME Shell
Свеженький GNOME Shell 3.4.1 доступен в официальных репозиториях Ubuntu 12.04 LTS Precise Pangolin. Так что установите его, просто найдя «GNOME Shell» в Центре приложений Ubuntu или используя следующую команду:
sudo apt-get install gnome-shell
И затем выберите «GNOME» на экране входа.
У GNOME Shell есть инструмент тонкой настройки, так что, если вы хотите изменить некоторые его настройки или тему, используйте GNOME Tweak Tool:
sudo apt-get install gnome-tweak-tool
Чтобы суметь сменить тему GNOME Shell (не тему GTK/оконную тему), вам также потребуется расширение GNOME Shell User Theme. Вы можете установить его вместе со всеми официальными расширениями GNOME Shell, используя WebUpd8 GNOME 3 PPA:
sudo add-apt-repository ppa:webupd8team/gnome3
sudo apt-get update
sudo apt-get install gnome-shell-extensions
Затем перезагрузите GNOME Shell (нажмите ALT + F2 и введите «r» или перезайдите в систему) и используйте GNOME Tweak Tool для активации тех расширений, которые вы хотите использовать.
