
Одна из тяжелых истин о Linux гласит, что терминал не станет устаревшим в ближайшее время вне зависимости от того, насколько он вам не нравится.
Дружелюбные к новичкам дистрибутивы, такие как Ubuntu и Linux Mint, редко (если и будут) требовать от вас открытие эмулятора терминала, хотя он по-прежнему включен в них в качестве одного из стандартных приложений. В конце концов, терминал является неотъемлемой частью истории Linux, и концепт командной строки непрерывно вовлечен в философию операционной системы Unix. Вместо того, чтобы сопротивляться и избегать его, почему бы не дать ему шанс и не научиться им пользоваться?
Если вы готовы приступить к этом шагу, то Konsole — это хороший инструмент для начала. Это стандартный эмулятор терминала в окружении рабочего стола KDE, который поставляется со всеми дистрибутивами на основе KDE, но вы можете установить его и в других дистрибутивах, если вы не против некоторых зависимостей этой среды.
Konsole — это хорошо сбалансированное приложение, которое позволяет пользователю настраивать его через диалоги и различные меню. Это идеально для пользователей, которые не хотят редактировать конфигурационные файлы просто для изменения цвета текста, как это необходимо при использовании других, обычно легковесных, эмуляторов терминала. В то же время, продвинутые пользователи не будут чувствовать себя ограниченно при использовании Konsole, потому что практически каждый аспект приложения можно контролировать и настраивать. В этом руководстве мы покажем вам, как сделать Konsole более мощным, и как вам адаптировать его к своим нуждам.
Немного мотивации
Перед тем, как мы будем знакомиться с Konsole, я бы хотел мотивировать тех, кому все еще не нравится идея использования терминала.
Да, я понимаю, что терминал может показаться совершенно незнакомым, если вы никогда не использовали его ранее. Все мы когда-то были новичками. Конечно, риск «сломать» вашу Linux-систему с помощью этих команд реален, особенно, если вы используете их, не зная, что они делают.
Впрочем, сегодня быть новичком в Linux намного проще, чем, например, пятнадцать лет назад. Сеть стала больше, и в ней стали доступны бесчисленные бесплатные ресурсы, руководства и даже онлайн-курсы, которые позволят вам узнать все о Linux-командах. Ушли в прошлое дни, когда приходилось довольствоваться только текстовой документацией — теперь вы можете учиться использованию терминала так, как вам больше всего хочется.
Да, терминал может показаться излишним и несколько старомодным на первый взгляд. Возможно, вы сможете использовать Linux до конца своей жизни, даже не касаясь его. Но задумайтесь над следующим:
- терминал незаменим при поиске проблем в системе. Запустите плохо работающее приложение в терминале, и в большинстве случаев вы увидите вывод, который укажет на проблему
- если вы ищете помощь на форумах в интернете, текстовый вывод команды проще разместить и обработать, чем множество скриншотов базовый набор
- консольный утилит более-менее одинаков в каждом дистрибутиве Linux, поэтому неважно, наприме, если вы используете elementaryOS, а ваш друг, помогающий вам — Arch Linux. Он может попробовать запустить у вас команды листинга оборудования без необходимости заботиться о том, что они вдруг не заработают на вашей системе
- вы можете выполнить любое приложение из терминала, а в некоторых приложениях есть специальные опции для запуска, например, в безопасном режиме, которые невозможно или очень трудно использовать через типичный графический интерфейс
- иногда требуется запустить приложения с особенными привилегиями, и это намного проще сделать, используя терминал действия, которые требуют несколько кликов и прохождение через множество диалогов подтверждения в различных приложениях, часто могут быть автоматизированы через скрипты или простые команды в терминале. В таком случае вы можете ускорить свою работу и «заставить компьютер работать на себя» — это становится даже лучше, когда вы создаете алиасы — вам не нужно запоминать команды и их многочисленные опции — только имя, которое вы выбираете как алиас
- если вы хотите выглядеть хакером или впечатлить своих друзей своими сумасшедшими возможностями, намного лучше знать, что на самом деле вы делаете в терминале, чем просто делать вид, что вы набираете команды
Вы убеждены? Отлично. Теперь давайте разберемся, как настроить Konsole. Учтите, что скриншоты и соответствующие им описания относятся к последней стабильной версии Konsole для KDE 4.1.x. Приложение было портировано на Plasma 5, но оно все еще содержит большое количество багов, поэтому я рекомендую вам использовать прошлую версиюю.
Профили и внешний вид
Профили — одна из самых практичных возможностей Konsole. Они позволяют вам создавать так много отдельных конфигураций, как вы хотите, и переключаться между ними во время сессии, и даже использовать каждый профиль в своей собственной вкладке. Вы можете создавать и редактировать свои профили в диалоге Settings > Manage Profiles.
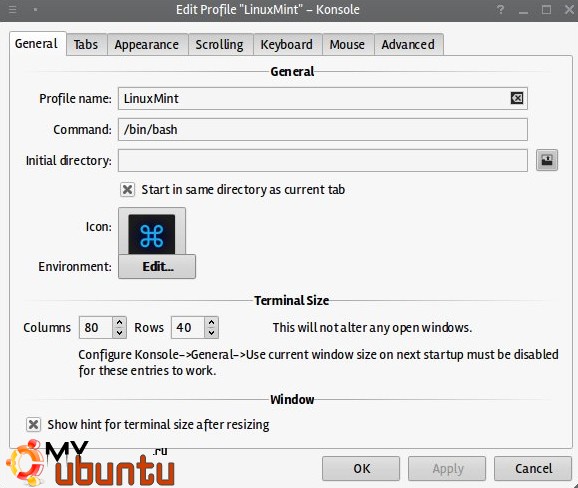
Каждый профиль может запускаться в собственной директории и иметь собственный размер окна. По-умолчанию, Konsole открывает Bash-окружение, но вы можете запустить и другие — например, zsh или fish, в их собственных профилях и вкладках, или установить любую команду и приложение, которое будет запускаться при загрузке вам какого-либо профиля. Этот диалог настройки содержит различные настройки для поведения Konsole, то есть вы можете устанавливать собственные сочетания клавиш во вкладке Keyboard и управлять действия клика мышкой во вкладке Mouse. Мы вернемся к другим опциям в дальнейшем.
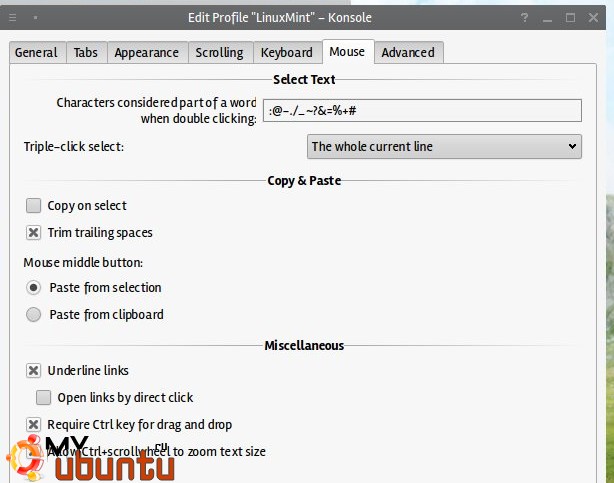
Самая интересная вкладка — настройки внешнего вида. Konsole поддерживает цветовые схемы, которые вы можете создавать самостоятельно или загружать бесплатно. Вы можете настраивать фоновые цвета и цвета шрифтов (Konsole определяет и отображает только моноширные шрифты, установленные на вашей системе). Если вы хотите, вы даже можете установить фоновое изображение для вашего терминала.
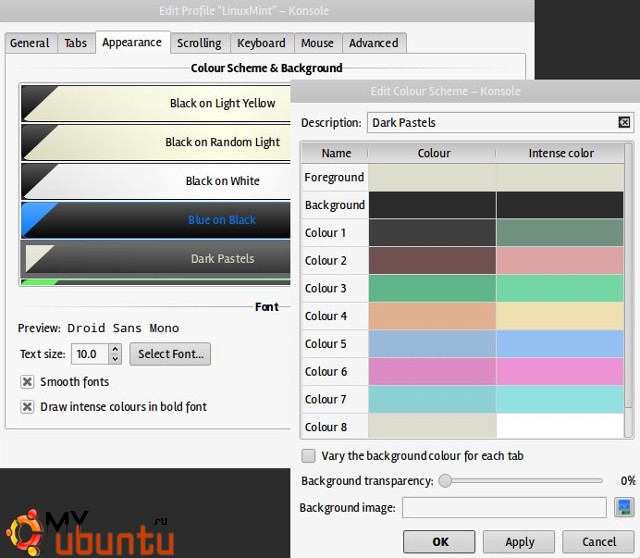
Помимо индивидуальной настройки профилей, в Konsole также есть диалог общих настроек в разделе Settings > Configure Konsole. Здесь вы можете выбрать, отображать ли вкладки и если да, то где, а также изменить внешний вид окна Konsole и его заголовок.
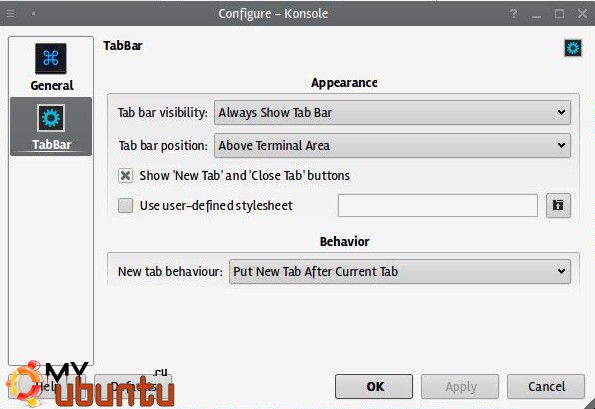
Если вам нравится еще более тонкая настройка, вам понравится тот факт, что Konsole позволяет вам загрузить собственный CSS-файл, чтобы изменить шрифты, цвета, размер вкладок и их внешний вид.
Управление вкладками
Я думаю, сейчас вам уже очевидно, что Konsole поддерживает работу с несколькими вкладками. В этом нет ничего необычного — обзор с помощью вкладок де-факто стал стандартном для веб-браузеров и других настольных приложений, таких как текстовые редакторы, файловые менеджеры — поэтому и эмуляторы терминала следуют этому тренду. В Konsole вы можете переименовывать и откреплять любую вкладку, если вы кликните по ней на панели вкладок.
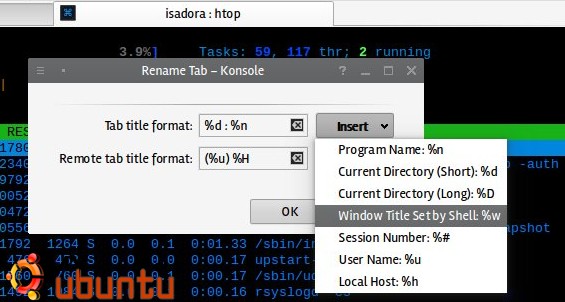
Открепление вкладки закрывает ее в текущем окне Konsole и открывает ее в новом. Это очень полезно, если вы хотите переместить активное приложение на другой виртуальный рабочий стол. Чтобы скопировать вкладку в текущее окно, используйте опцию File > Clone Tab. Если вы хотите обзор нескольких вкладок одновременно, то в Konsole есть опция Split View в меню View.
Split View скопирует все открытые вкладки в горизонтальные или вертикальные контейнеры. Вы также можете выбрать опцию, при которой во всех контейнерах отображается одно и то же окно, но в каждом контейнере на разной позиции за счет скроллинга — это особенно полезно, если вы читаете большой файл. Важно запомнить, что закрытие вкладки в одном виде закрывает ее везде, где она открыта еще. Konsole также поддерживает полноэкранный режим, который включается с помощью горячей клавиши F11. Это простой способ скрыть рабочий стол.
Если вы часто работаете с одними и теми же директориями и открываете те же файлы во вкладках Konsole каждый день, вам будет приятно узнать, что вы можете создать ярлык на все открытые вкладки и открыть их все в следующий раз, когда вы запустите Konsole. В этом случае закладки Konsole замещают функциональность сохранения сессии, которой вы наверняка привыкли пользоваться в своем любимом веб-браузере
Работа с файлами и командами
Konsole — это отличный компаньон файловому менеджеру — особенно для Dolphin, стандартному файловому менеджеру KDE, по нескольким причинам. Во-первых, у него есть опция в меню Файл, которая открывает файловый менеджер в текущей активной директории. Во-вторых, вы можете просто перетаскивать элементы из файлового менеджера в окно Konsole и получить контекстное меню с некоторыми удобными действиями для копирования, открытия и создания ссылок на файлы и папки.
Если вы хотите отслеживать изменения в логе или каком-либо другом файле, посмотрите меню Вид и его опцию мониторинга. Ее включение позволит Konsole сообщать вам через оповещения рабочего стола, когда что-то происходит (или перестает происходить) во вкладке, где вы включили эту опцию. Если вы, например, делаете бэкапы через терминал, вы можете использовать эту опцию для оповещения о том, что процесс окончен.
Что касается оповещений Konsole, то вы можете выбрать тип оповещений, как и в любом другом KDE-приложении. Вы найдете соответствующий диалог в Settings > Configure Notifications.
Помимо отслеживания вывода команды, Konsole также может сохранять ее в текстовый или HTML-файл и печатать ее в PDF или на бумагу. Обе опции доступны в меню File. Вы можете управлять различными параметрами печати текста.
Иногда консольные Linux-программы производят большое количество вывода, печатая несколько сотен строк кода на экране. Чтобы вы могли лучше управлять содержанием своего окна терминала, Konsole предлагает вам включить Flow Control — опцию для приостановки вывода с помощью горячей клавиши. Как и все остальное, вы можете настроить ее для каждого профиля Konsole.
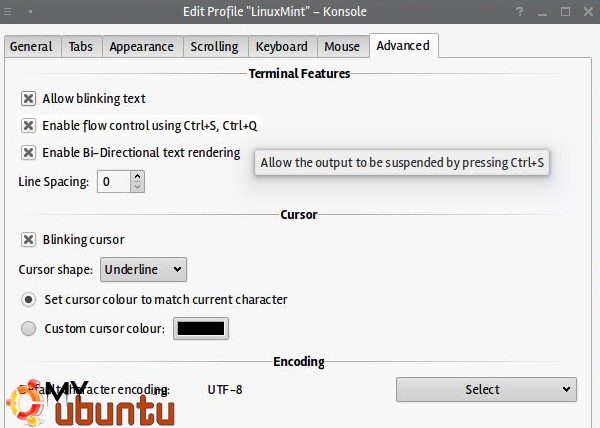
Больше улучшений и советов по использованию Konsole
Сила Konsole не кончается здесь. Доступно еще много возможностей и опций для настройки, как больших, так и маленьких — все они позволяют превратить Konsole в идеально персонализированный эмулятор терминала. Если вам нравятся горячие клавиши (в том числе и задавать собственные), то вы легко можете использовать их в этом приложении. Например, Ctrl+колесико мышки активирует приближение, а нажатие Ctrl+Alt при выборе текста автоматически выберет колонки, если Konsole определит их в выводе. Здесь также есть возможность поиска с поддержкой регулярных выражений и ключевых слов (в том числе с зависимостью от регистра символов).
Продвинутые пользователи могут запускать Konsole с опцией —background-mode switch. Он запустится, но останется невидимым и тихим, и вы можете отобразить его на экране с помощью комбинации клавиш Ctrl+Shift+F12. В случае, если есть необходимость отредактировать или создать бэкап профиля Konsole, все профили хранятся как простые текстовые файлы в директории \~/.kde/share/apps/konsole/.
Вы можете узнать больше о Konsole, просто используя приложение, или просто прочесть что-то о нем в официальной документации. Есть оффлайн-версия, которую вы можете читать напрямую в Konsole, но, если вы предпочитаете использовать отдельный PDF-файл, вы можете загрузить хендбук.
