Вышел Linux Mint 12 (алиас: Lisa), теперь время настроить и установить некоторые приложения/пакеты, чтобы начать работать с ним. Так или иначе, Linux Mint 12 уже был сделан более дружелюным к пользователю, особенно для начинающих (кто пришёл из мира windows(XP/Vista/7)), но всё ещё есть несколько вещей, которые вам нужно сделать, чтобы получить полностью «юзабельный» дружелюбный Linux.
Я уже рассказывал о десяти вещах, которые стоит сделать после установки Ubuntu 11.10, и большинство этих советов должно работать и в Linux Mint 12 (так как он основан на Ubuntu 11.10). Так или иначе, этот пост написан, чтобы помочь вам начать работу в Linux Mint 12.
#1. Устанавливаем restricted-пакеты
Для начала, вы можете установить некоторые проприетарные кодеки (аудио/видео/Flash), плагины (например Adobe flash player) и пакеты. Эти пакеты включают —
Плагин Adobe Flash Player для браузера
проприетарные кодеки аудио/видео (вы разве не хотите прослушивать песни в mp3?)
Среда исполнения java и так далее
Так что откройте терминал (Ctrl+Alt+t) и выполните команду —
sudo apt-get install ubuntu-restricted-extras
Если вы хотите проигрывать защищённые DVD, выполните следующие команды —
sudo apt-get install libdvdread4
sudo /usr/share/doc/libdvdread4/install-css.sh
#2. Устанавливаем плеер VLC

VLC — самый популярный открытый, «всё-в-одном»-медиаплеер – особенно хороший для проигрывания различных видео-файлов и кино. VLC поддерживает различные форматы, включая – flv, avi, ogg, mp4, mp3, wmv, wma. mkv, ogm и так далее. Чтобы установить медиа-плеер VLC в Linux Mint 12, откройте терминал (Ctrl+Alt+t) и выполните команду —
sudo apt-get install vlc
#3. Устанавливаем Chromium или Google Chrome
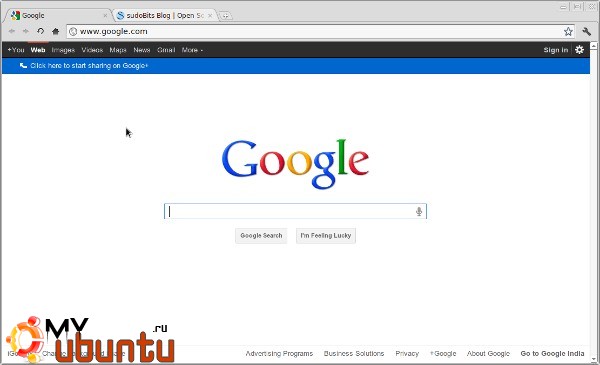
Firefox установлен по умолчанию, но даже если вы используете firefox как основной браузер, иногда вам может потребоваться второй браузер – тогда Google Chrome или Chromium выглядит хорошей альтернативой. Попробуйте Chromium или установите Google Chrome на Linux Mint.
Чтобы установитьl chromium, выполните —
sudo apt-get install chromium-browser
Ещё я писал полное описание установки Chrome на Linux Mint.
#4. Устанавливаем музыкальный плеер Audacious
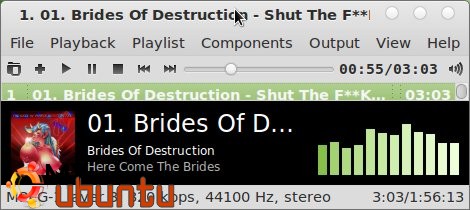
Audacious — простой и лёгкий в использовании музыкальный плеер. Чтобы установить его, выполните:
sudo apt-get install audacious
#5. Установите новые темы для Gnome shell
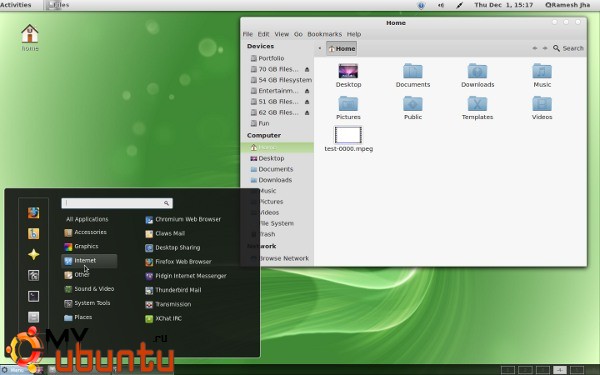
В Linux Mint 12 по умолчанию установлен Gnome Tweak Tool, что позволяет вам настраивать некоторые расширенные опции для окружения Gnome Shell, а также управлять темами. Чтобы устанавливать иконки, просто поместите тему иконок (загруженные пакеты) в директорию~/usr/share/icons. Я уже писал подробный пост про установку тем Gnome на Linux Mint 12. (Так что можете просмотреть его)
#6. Устанавливаем Ubuntu One
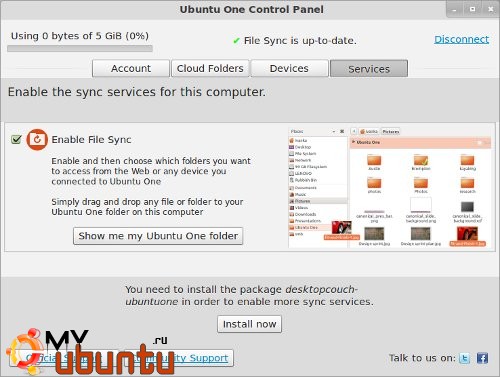
Ubuntu One — похожее на Dropbox решение для бэкапов и хранения файлов, бесплатный тариф которого предлагает пять гигабайт хранилища, что может понравиться многим. Ubuntu One отлично интегрирован с nautilus, что позволяет вам делать бэкапы проще. Использовали вы его в Ubuntu или нет, но стоит попробовать.
Чтобы установить Ubuntu One, выполните следующие команды —
sudo add-apt-repository ppa:ubuntuone/stable
sudo apt-get update
sudo apt-get install ubuntuone-control-panel-gtk ubuntuone-client
#7. Настраиваем опции GRUB
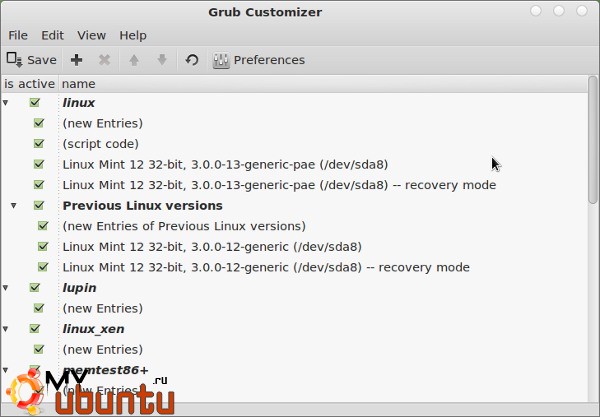
Чтобы кастомизировать меню grub или настроить опции загрузки, есть два популярных приложения — startup manager (простое по возможностям и простое в использовании), а второе — grub customizer (у него больше возможностей и опций).
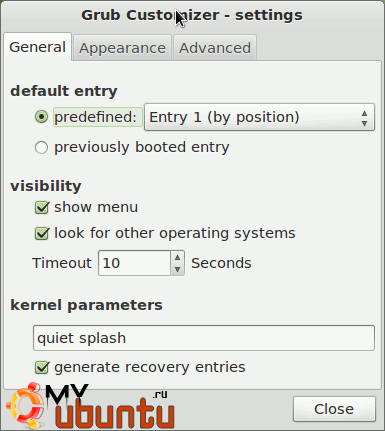
Чтобы установить grub customizer, откройте терминал и выполните —
sudo add-apt-repository ppa:danielrichter2007/grub-customizer
sudo apt-get update
sudo apt-get install grub-customizer
Или же, если вы хотите попробовать startup manager, тогда выполните —
sudo apt-get install startupmanager
#8. Устанавливаем Центр Приложений Ubuntu
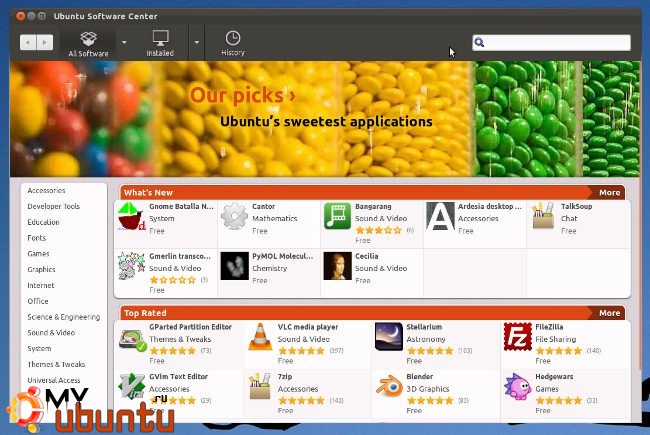
Если вы использовали Центр Приложений в Ubuntu 11.10 или 11.04, возможно вы знаете, что в Linux mint по умолчанию предустановлены другие программы для управления приложениями. Software Manager — программа по умолчанию для установки/удаления приложений в Linux Mint, здесь также присутствует и менеджер пакетов Synaptic Package Manager. Если вы не нашли в них каких-либо возможностей Центра приложений Ubuntu, вы можете установить его одной простой командой:
sudo apt-get install software-center
#9. Попробуйте MATE, если вам не нравится Gnome Shell
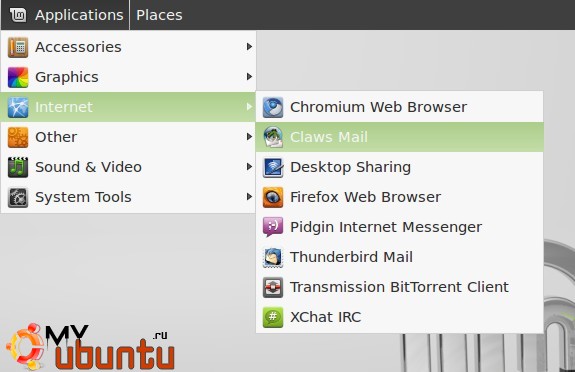
Если вам не нравится интерфейс Gnome Shell с этими классными расширениями, возможно MATE для вас — поклонников Gnome 2. MATE — форк проекта Gnome 2, выглядящий практически так же, как Gnome 2.3. Вы можете видеть (наверху — скриншот MATE) меню в стиле Gnome 2 в верхнем левом углу экрана — выглядит как в Gnome 2. Он установлен по умолчанию – просто выйдите из текущей сессии и выберите Gnome classic (с эффектами или без эффектов — это зависит от «железа» вашего компьютера, решать вам).
#10. Устанавливаем Bleachbit, чтобы прибраться
Bleachbit — аналог CCleaner (для Windows). Он позволит вам удалить ненужные файлы с вашего компьютера в несколько клиеов. Чтобы устанвоить bleachbit, просто выполните команду —
sudo apt-get install bleachbit
Наслаждайтесь!
