После установки новой системы и перезагрузки, если у вас стоит ещё и другая система, на экране появится текстовое меню, в котором перечислены варианты загрузки. Это загрузчик Grub2. Обычно вариант нормальной загрузки Ubuntu находится сверху. Вы можете подождать 10 секунд или нажать Enter. Начнётся загрузка Ubuntu, которая происходит немного быстрее загрузки Windows.
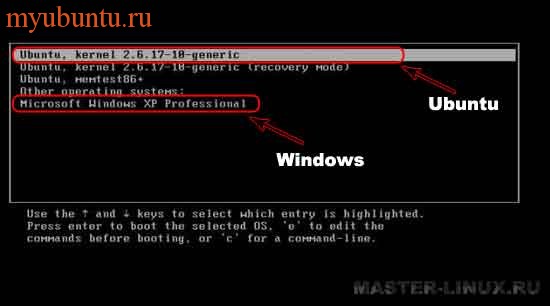
Если вы включили автоматический вход в систему, то сразу после загрузки вы увидите рабочий стол, если нет — щёлкните на учётную запись пользователя и введите свой пароль. Стандартный интерфейс среды Gnome — это две панели, сверху и снизу. С помощью нижней панели, как и в Windows, можно переключаться между открытыми окнами. Слева находится кнопка «свернуть все окна». Справа находится переключатель рабочих мест или рабочих столов. То есть можно иметь несколько рабочих столов с разными открытыми окнами, количество рабочих мест можно будет настроить. Ещё правее находится «Корзина» — аналог «Корзины» в Windows. На верхней панели слева находится меню системы, в котором находятся различные программы, в том числе и для администрирования системы, а так же ссылки на различные папки в компьютере. Пункт меню «Программы» («Applications») содержит обычные программы, для которых обычно не нужны администраторские права. «Переход» («Places») позволяет совершать быстрый доступ к различным папкам, которые пользователь выбирает сам. Меню «Система» («System») содержит программы для настройки учётной записи («Параметры» или «Preferences») и системы в целом («Администрирование» или «Administration»). Немного правее располагаются значки быстрого запуска приложений. По умолчанию их два — веб-браузер Mozilla Firefox и справка Ubuntu. Правее находятся апплеты смены раскладки клавиатуры, быстрого соединения с Интернетом, «апплет уведомлений» (аналог «трея» в Windows), даты и времени, «сеанс апплета уведомлений» с кнопкой выключения. Если интерфейс английский — значит соединение с Интернет не было настроено автоматически, или пользователь отказался от загрузки языка на этапе установки. Можно проверить интернет нажав на значок Firefox на верхней панели. Если он не настроился автоматически, значит нужно заняться настройкой. Для настройки нажмите на пункт меню «System» на верхней панели, затем «Preferences», затем «Network connections». Выберите свой тип соединения (например DSL — широкополосное модемное соединение), далее создайте новое, нажав на кнопку «Add» и введите параметры, полученные от интернет-провайдера при подключении. В полях «Connection name» и «Service» можно ввести произвольное значение, также можно поставить «галочку» «Connect automatically», чтобы соединение устанавливалось автоматически. Нажмите на кнопку «Apply». Теперь соединение можно подключить нажав левой кнопкой на апплет «NetworkManager» (может выглядеть как две стрелки) и выбрав соединение. Если настроено правильно, то должно появиться уведомление, что соединение установлено. На это может понадобиться время, поэтому если это не произошло быстро откиньтесь в Ваши офисные кресла и подождите. Далее заходим System->Administration->Language support. Немного подождите, пока программа загрузит из Интернета нужную информацию. Должно появиться окно, которое сообщает, что поддержка языка установлена не полностью. Нажмите «Install», введите свой пароль. Должна начаться загрузка пакетов из Интернета. Дождитесь окончания загрузки и установки. После установки можно закрыть окно и перезагрузить компьютер, нажав на кнопку выключения в правом верхнем углу и выбрав «Restart…». Теперь язык интерфейса сменился на русский. Система полностью готова к работе.
