Благодаря неофициальному плагину к Compiz, теперь вы можете перемещать лаунчер (работает только с Unity 3D!) Unity на низ экрана. Так или иначе, это самая востребованная функция в Unity.
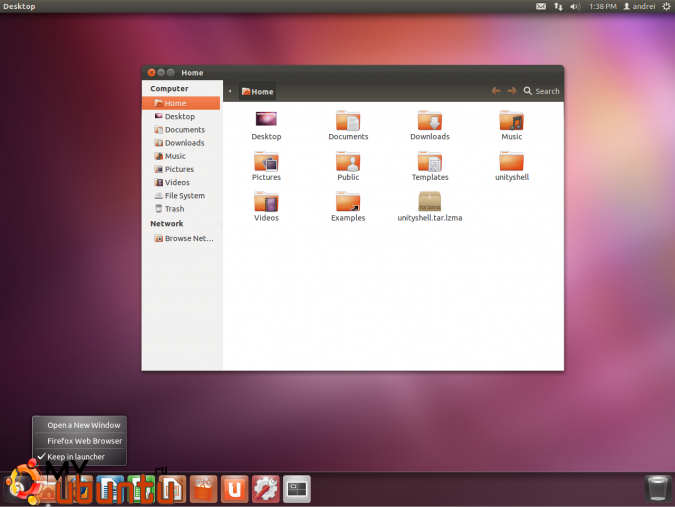
«Пропатченный» лаучер Unity, отображаемый внизу, может настраиваться также, как и обычный и поддерживает все встроенные настройки, такие как автоскрытие, режимы тёмной подсветки и так далее, так что здесь нет новых опций. Вы не можете переместить лаунчер обратно влево с помощью штатных средств плагина, но это может быть сделано простым удалением плагина (не беспокойтесь, вам придётся только удалить файл, если вы захотите вернуться к обычному лаунчеру Unity).
С помощью этого «твика», также на верх будут перемещены иконки от лент. Вот скриншот:
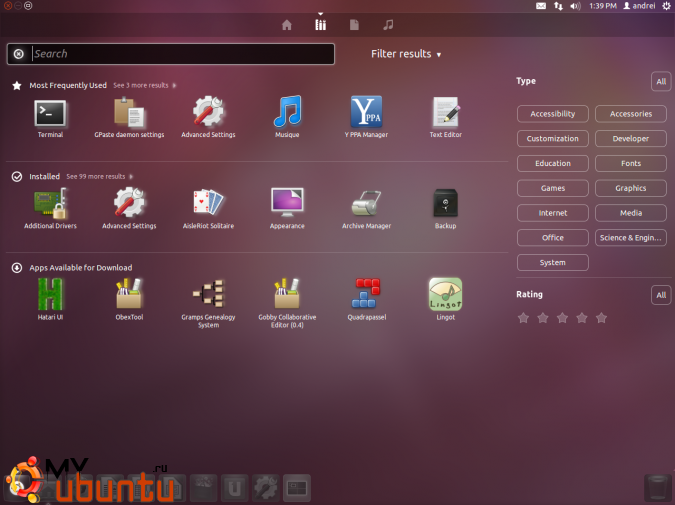
Когда я тестировал этот плагин, у меня появились некоторые баги:
Dash выглядит повреждённым, если он не максимизирован, при использовании нижнего лаунчера Unity. Нажмите — скриншот. Этого можно избежать, просто используя главное меню (Dash) всегда максимизированным (просто нажмите кнопку «развернуть» для Dash в верхнем левом углу), как вы видите в скриншотах ниже.
Если вы захотите использовать уменьшенные иконки лаунчера, появится разрыв между лаунчером и низом экрана. К счастью, этот баг не постоянен и может быть исправлен перезапуском Unity после смены размера иконок (или просто перезайдите в систему).
Указаны только те баги, которые обнаружил я (использовалась Unity из основного репозитория Ubuntu, а также последняя Unity, доступная в proposed-репозиториях Ubuntu 11.10 Oneiric Ocelot), и я не могу гарантировать, что не появятся ещё баги (у вас, например).
Перемещаем лаунчер Unity вниз экрана
Используйте это на свой страх и риск! Когда я тестировал это, всё работало более-менее нормально, но всё же, что-то может пойти не так, и я не гарантирую, что ваш компьютер не взорвётся! 🙂
Учтите, что я тестировал это только на 32bit и не уверен, работает ли это на 64bit!
Установка очень проста: вам нужно загрузить архив и переместить некоторые файлы в нужные места (с корректными правами). Итак, давайте начнём:
1. Для начала давайте загрузим плагин отсюда. Альтернативная ссылка для загрузки.
2. Чтобы суметь распаковать установленный архив, установите lzma, если он ещё не установлен:
sudo apt-get install lzma
3. Распакуйте загруженный архив в вашу домашнюю папку. После извлечения должна быть создана новая папка под названием «unityshell».
4. Если вы сделали всё по моему указанию, то у вас сейчас есть папка под названием «unityshell» в вашей домашней папке. Теперь всё, что вам нужно — скопировать следующие команды в терминал:
mkdir -p ~/.compiz-1/plugins
cd ~/unityshell
cp libunityshell.so ~/.compiz-1/plugins/
mkdir /tmp/unityshell
cp *.png /tmp/unityshell/
cd /tmp/unityshell/
chmod 644 *.png
sudo chown root:root *.png
sudo cp *.png /usr/share/unity/4/
Затем перезайдите в систему.
Отменяем изменения
Чтобы отменить изменения и вернуть обычный (слева) лаунчер Unity, выполните следующую команду в терминале:
rm ~/.compiz-1/plugins/libunityshell.so
Затем перезайдите в систему.
