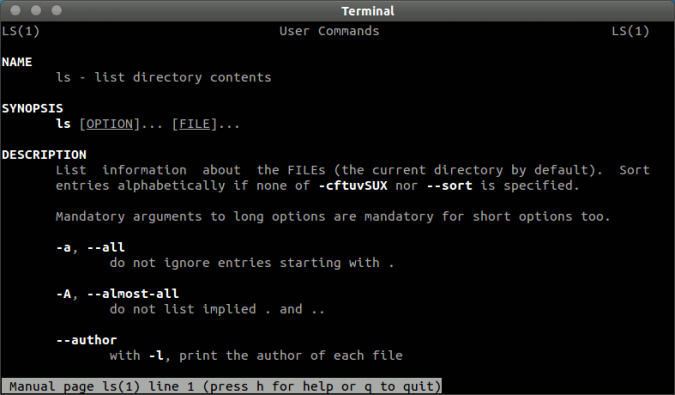
Консольные команды бывают иногда очень полезными (даже для обычных пользователей, которые не любят терминал), в том числе и для новичков в Ubuntu или GNU/Linux.
Я приготовил список нескольких команд терминала — которые за несколько минут может выучить и попрактиковать каждый, чтобы лучше работать в Ubuntu или в каком-нибудь другом дистрибутиве Linux (и не беспокойтесь о том, какую версию Ubuntu вы используете, будь то 12.04 LTS «Precise Pangolin», или 11.10, или, может быть, следующая версия 12.10, потому что такие команды часто не менются. То же самое и для Linux Mint, и других вариантов Ubuntu).

17 команд для новичков в Ubuntu
#1. ls: перечислить содержание директории
ls
Если вы хотите увидеть скрытые директории и файлы (в том числе начинающиеся с точки), флаг -a.
ls -a
Посмотрите руководство для большей информации (man ls).
#2. cd: изменить директорию
cd ../
cd /home/Desktop
Запомните,
. означает текущую директорию
.. означает «родительскую» директорию
~ означает домашнюю директорию пользователя
#3. pwd: вывести адрес текущей рабочей директории
pwd
/home/Desktop/scripts
#4. mkdir: создать папку
mkdir scripts
#5. rm: удалить файл/директорию
rm бесполезно.sh
Замечание: эта команда удаляет папку (директорию) только если она пустая, если вы не определите флаг -f для полного удаления. Но будьте осторожны с аргументами -r и -f. (-rf очень опасен)
#6. sudo: выполнить как суперпользователь, для получения его привилегий
Например,
sudo apt-get install gnome-shell
Затем введите пароль от вашего аккаунта, и вы сможете выполнять какие-либо административные задачи, как root. Так что, если вы получаете какие-либо ошибки доступа при использовании какой-нибудь команды, поставьте перед ней sudo — это может помочь.
#7. mv: переименовать или переместить файл/директорию
mv file1 ~/Downloads/Archive/
команда выше переместит файл file1 из текущей директории в назначенную папку
mv logo_2.jpg new_logo.jpg
Это переименует файл new_logo.jpg.
#8. cat: Просмотреть содержание файла
cat install.log
#9. man: подробное руководство по утилитам/командам/программам
Например, если вы хотите узнать больше о команде rm, то выполните команду:
man rm
#10. cp: скопировать файлы/папки
cp movie_name.mp4 ~/Downloads/movies/
Команда выше скопирует файл movie_name.mp4 в определённую директорию
#11. wget: загружайте файлы
GNU Wget полезен в загрузке файлов из интернета через командную строку:
wget url_файла
#12. gksudo: выполняйте графические приложения с привилегиями администратора root
gksudo nautilus
Команда выше откроет nautilus с root-привилегимями. Это как sudo, но в графическом режиме.
#13. shutdown: чтобы выключить ваш компьютер из терминала
shutdown -h
где время может быть 0, если вы хотите выключить компьютер сейчас, или вы можете определить точное время — 10:30.
#14. restart: перезагрузка компьютера
restart
Для управления пакетами в Ubuntu есть особые команды. Они требуют root-привилегий, так что просто добавьте sudo перед ними (команда спросит ваш пароль и начнёт работать!). Кстати, если хотите установить microsoft excel office, советую пройти по вышеуказанной ссылке.
#15. apt-get: консольная утилита для управления пакетами
Есть различные опции, такие как:
install – чтобы установить пакет
Например, чтобы установить PyRoom (текстовый редактор без отвлекающих элементов)
sudo apt-get install pyroom
remove – чтобы удалить пакет
sudo apt-get remove kate
update – чтобы обновить список пакетов и их версии
sudo apt-get update
upgrade — чтобы обновить все пакеты в вашей системе
sudo apt-get upgrade
#16. add-apt-repository – чтобы добавить PPA-репозиторий
Например, чтобы добавить PPA-репозиторий для программы Eidete (программа для скринкастинга)
sudo add-apt-repository ppa:shnatsel/eidete-daily
После добавления PPA требуется команда apt-get update
#17. apt-cache: чтобы просмотреть детали пакета из кеша
search: поиск определённых пакетов через apt-cache
Например:
sudo apt-cache search gimp
