Мы много говорим просто установку различных штучек из PPA-репозиториев, но мы никогда не публиковали что-либо про сами PPA. Так что мы исправляемся коротким руководством — как использовать Launchpad PPA в Ubuntu.
PPA из Launchpad PPA («Personal Package Archive») — репозитории, которые хранится на Launchpad, и вы можете использовать их для установки (или обновления) пакетов, которые недоступны в официальных репозиториях Ubuntu.
Пакеты собираются на серверах Launchpad (не на компьютерах пользователей), для определённой версии (версий) Ubuntu. Так как пакеты собираются под определённую версию Ubuntu, не рекомендовано использовать их в Debian, например (они могут быть несовместимы и вызывать конфликты).
Как добавить PPA
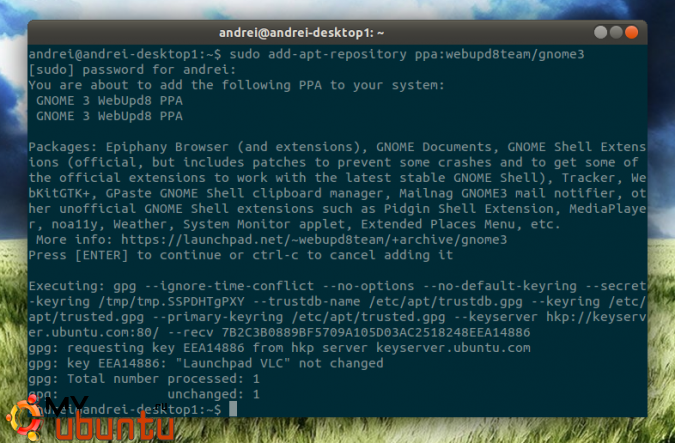
PPA-репозиторий можно добавить как через командную строку, так и используя графический интерфейс.
Добавить PPA через командную строку: я думаю, вы уже знаете, что можно добавить PPA с помощью команды «add-apt-repository», но если вы новичок в технологии PPA, вот как сделать это:
sudo add-apt-repository ppa:какойнибудьppa/ppa
Например:
sudo add-apt-repository ppa:webupd8team/gnome3
После добавления PPA, вам также потребуется обновить ваши источники приложений, чтобы пакеты, доступные в свежедобавленном PPA были «замечены» вашим компьютером. Это можно сделать, используя следующую команду:
sudo apt-get update
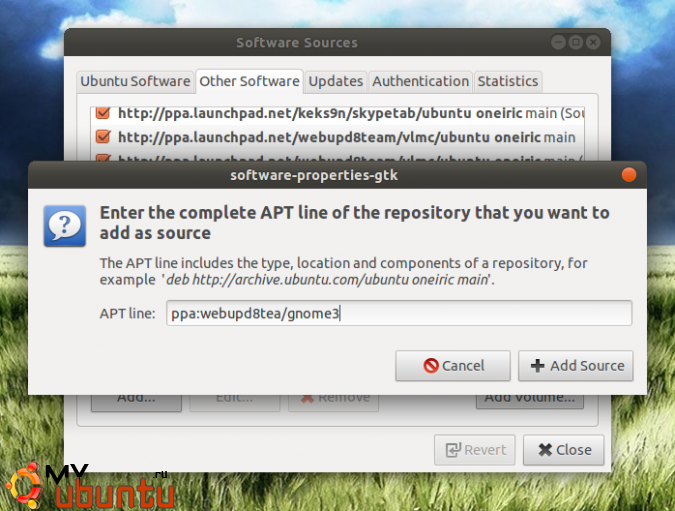
Добавление PPA, используя графический интерфейс (Центр приложений Ubuntu / Источники приложений): PPA можно добавить, также используя графический интерфейс. Чтобы сделать это, откройте «Источники приложений» — в недавних версиях Ubuntu, это можно сделать, перейдя в Центр приложений Ubuntu > Редактировать > Источники приложений. Затем, на вкладке «Другое ПО», нажмите «Добавить» и введите PPA в таком же виде «ppa:какой-нибудь-ppa/ppa» .
Блог Launchpad недавно опубликовал видео о том, как сделать это:
Как вы можете видеть из видео выше, добавление PPA таким путём также обновляет источники приложений, так что вам не нужно выполнять «sudo apt-get update».
Как удалить PPA
Удалить PPA значить только удалить репозиторий из вашей системы, без удаления каких-либо пакетов, которые вы могли установить/обновить из этого PPA.
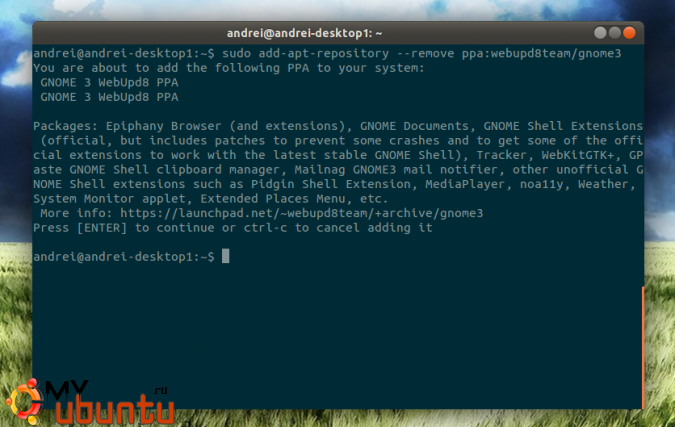
Вот как удалить PPA, используя командную строку:
sudo add-apt-repository —remove ppa:какой-нибудь-ppa/ppa
Пример:
sudo add-apt-repository —remove ppa:webupd8team/gnome3
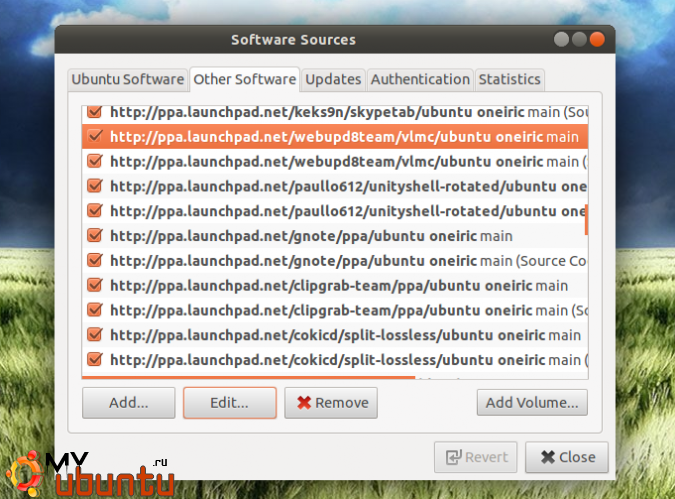
Удаление PPA, используя графический интерфейс: PPA также можно удалить, используя Источники приложений (Центр приложений Ubuntu > Редактировать > Источники приложений), затем перейдя на вкладку «Другое ПО», выбрав PPA, который вы хотите удалить — и затем кликнуть кнопку «Удалить».
У каждого PPA здесь должно быть две строки, одна для скомпилированных пакетов и одна для исходников, так что удалите обе строки.
Также есть третий метод для удаления PPA: удаление .list-файла из /etc/apt/sources.list.d (смотрите ниже).
.list-файл для PPA
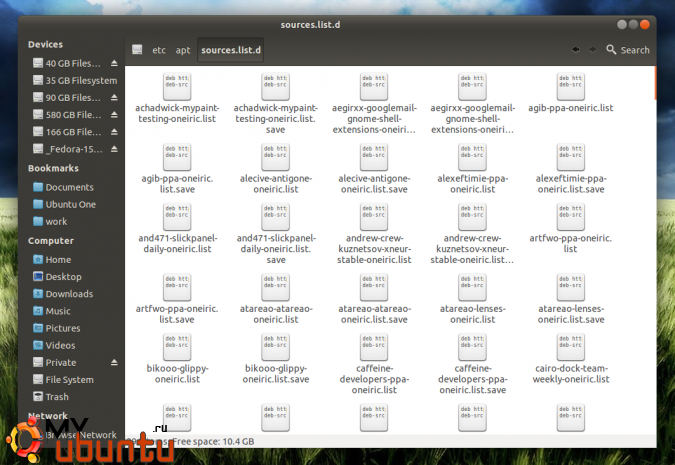
Когда вы добавляете PPA, создаётся новый .list-файл в /etc/apt/sources.list.d/. Файлы называются на основании имени PPA и вашей версии Ubuntu, например: «someppa-ppa-oneiric.list».
Пример: при добавлении PPA-репозитория ppa:webupd8team/gnome3 PPA в Ubuntu Oneiric, этот файл выглядит как-то так: «webupd8team-gnome3-oneiric.list».
Вот как примерно выглядит .list-файл:
deb http://ppa.launchpad.net/webupd8team/gnome3/ubuntu oneiric main
deb-src http://ppa.launchpad.net/webupd8team/gnome3/ubuntu oneiric main
Как я объяснял выше, у каждого PPA здесь должны быть две строки, одна для скомпилированных пакетов (первая) и одна для исходного кода (вторая).
Хорошо знать где находятся эти .list-файлы в случае, если вы добавляете PPA и хотите отредактировать его: например, из-за бага, который не добавляет репозиторий корректно (я достаточно часто его наблюдаю), или потому что вы хотите изменить версию Ubuntu (в моём случае, вам нужно заменить «oneiric» на кодовое имя какой-нибудь другой версии Ubuntu), в случае, если вы перемещаете PPA-репозитории на другой компьютер под другой версией Ubuntu, если вы хотите вручную отключить PPA (добавление «#» в начале линии с PPA выключает его) и так далее. Некоторые из этих операций можно также произвести через Источники приложений (уже освещено в этом посте).
Как выключить PPA
Выключение PPA означает, что вы больше не будете получать никаких обновлений из этого PPA, но оно не удаляет никаких установленных/обновлённых пакетов. Преимущество выключения PPA перед его удалением — вы можете легко включить его обратно.
Чтобы выключить PPA, откройте Источники приложений (Центр приложений Ubuntu > Редактировать > Источники приложений) и снимите галки с тех PPA, которые вы хотите отключить. Запомните, что нужно отключить обе линии: основную и линию с исходным кодом.
Таким же путём вы можете также включить PPA обратно.
Как очистить PPA
Очистить PPA значит не только выключить PPA, но также сделать «даунгрейд» всех пакетов, которые вы обновили из этого PPA, на версию, доступную в официальных репозиториях Ubuntu.
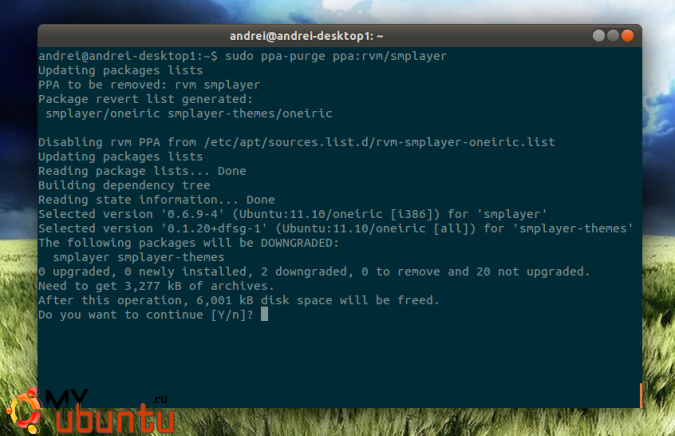
Вот пример: давайте представим, что вы добавили Unity Staging PPA в Ubuntu 12.04 и обновились на самую свежую версию Unity. Что-то пошло не так, и вы хотите вернуться обратно на ту версию Unity, которая доступна в официальных репозиториях Ubuntu 12.04 — в этом случае, вы можете использовать PPA Purge для очистки Unity Staging PPA, и все пакеты, обновлённые из этого PPA, должны вернуться на версию, доступную в официальных репозиториях Ubuntu 12.04.
Чтобы иметь возможность очистить PPA, вам нужно установить «ppa-purge»:
sudo apt-get install ppa-purge
Чтобы очистить PPA, вы должны использовать следующую команду:
sudo ppa-purge ppa:someppa/ppa
Например, для очистки Unity Staging PPA, вы можете использовать:
sudo ppa-purge ppa:unity-team/staging
Если команда ‘ppa-purge’ не сработала по какой-либо причине, вы не можете снова выполнить ‘ppa-purge’ снова, пока вы не включите PPA обратно — посмотрите, как включить его обратно выше (в «Как отключить PPA»).
Очистка PPA иногда может быть небольшой головной болью, потому что, если пакет, установленный из PPA, не существует в официальных репозиториях Ubuntu, он не сможет быть загружен, и PPA Purge не удалит его, так что вам придётся удалить его вручную. Но всё-таки PPA Purge обычно работает прекрасно.
Также посмотрите: Y PPA Manager, инструмент, который вы можете использовать для простого добавления, удаления, очистки и поиска PPA — и многое другое.
