Было бы здорово иметь возможность попробовать новую версию Ubuntu, зная, что вы всегда можете вернуться к прошлой версии, если эта вам не понравится. Мы покажем вам утилиту, которая позволяет вам сделать снимок вашей системы в любое время.
TimeShift — это бесплатный инструмент, похожий на функцию Восстановления системы в Windows. Он позволяет вам сделать снимок вашей системы и затем записывать изменения через некоторые интервалы времени. TimeShift защищает только системные файлы и настройки, а не файлы пользователя, такие как документы, картинки и музыка. Вы можете использовать утилиту, такую как Back In Time, чтобы делать бэкап ваших пользовательских файлов.
Замечание — когда в этой статье мы попросим вас ввести что-нибудь, окружив текст кавычками, не вводите кавычки, если мы укажем это отдельно.
Однажды мы рассказывали вам, как сделать бэкап ваших приложений и PPA-репозиториев, используя инструмент под названием Aptik, включенный в тот же PPA-репозиторий, что и TimeShift. Сначала используйте комбинацию клавиш Ctrl+Alt+T, чтобы открыть окно терминала. Если вы не устанавливали Aptik, то введите две следующие команды (отдельно), нажимая Enter после каждой команды, чтобы добавить PPA-репозиторий и обновить информацию о доступных в системе пакетах. Вот эти две команды:
sudo apt-add-repository -y ppa:teejee2008/ppa
sudo apt-get update
Если вы устанавливали Aptik, то вы готовы установить в вашу систему TimeShift, и у вас нет необходимости вводить прошлые команды. Теперь выполните эту команду:
sudo apt-get install timeshift
Введите свой пароль, когда это будет запрошено, и нажмите клавишу Enter.
После завершения установки закройте окно терминала, выполнив в нем команду «exit» или кликнув кнопку X в левом верхнем углу окна.
Чтобы открыть TimeShift, нажмите на кнопку поиска в верхней части панели-лаунчера Unity.
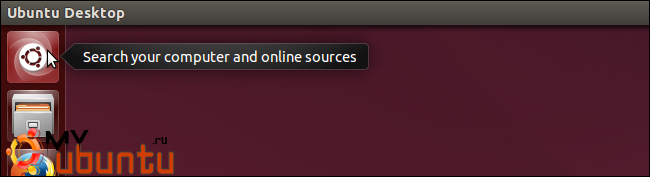
Введите timeshift в поисковое поле. Результаты поиска отображаются по мере ввода вами символов. Когда отобразится иконка TimeShift, кликните по ней, чтобы открыть это приложение.
Откроется диалоговое окно, спрашивающее ваш пароль. Введите ваш пароль в соответствующее поле и кликните OK (пароль необходим для получения административных прав для доступа к системным файлам.
Отобразится главное окно TimeShift, в котором производится оценка размера системы. Выпадающий список Backup Device позволяет выбрать вам разметку или устройство, бэкап которого будет сделать (если у вас их несколько)
Количество требуемого пространства, необходимого для снимка, отображается в нижней статусной строке. Снимки сохраняются на выбранном устройстве, поэтому убедитесь, что у вас достаточно места для хранения полного снимка системы. Чтобы сделать бэкап выбранного устройства, вам нужно нажать кнопку Backup на тулбаре.
Пока снимок создается, отображается сообщение «Synching files…» в нижней статусной строке.
Когда снимок будет готов, он отобразится с датой и временем и версией системы. Статусная строка отображает, сколько места свободно в системе после создания снимка, а также дату создания последнего снимка.
Наведя мышку на выпадающий список «Backup Device», вы увидите путь, куда сохраняются снимки, на вашем выбранном устройстве.
Директория timeshift содержит различные снимки, снятые с помощью TimeShift, включая запланированные снимки, о которых мы будем говорить позже в этой статье.
Папка shapshots содержит снимки, сделанные вручную. Мы рекомендуем вам скопировать папку на USB-флешку, сетевое устройство, облачный сервис (например, Dropbox или Google Drive), если вдруг что-то произойдет с локальной копией.
Вы можете увидеть содержание снимка, кликнув кнопку «Browse».
Папка снимков открыта в окне файлового менеджера, и там перечислены директории и файлы из вашей системы (без пользовательских файлов, напоминаю).
Вы можете настроить различные параметры приложения, например, автоматические бэкапы, или выбрать, будут ли старые снимки автоматически удаляться. Чтобы открыть настройки, используйте кнопку «Settings» на тулбаре.
Вкладка «Schedule» позволяет вам определять время, когда будут производиться снимки. Кликните или перетащите кнопку-слайдер ON/OFF во включенное положение для «Scheduled Snapshots». Кликните чекбоксы в колонке «Enable», чтобы определить временные интервалы для создания снимков.
Вкладка «Auto-Remove» позволяет вам автоматически удалять старые снимки, чтобы у вас не кончалось место на жестком диске. Есть правило для каждого типа снимков. Для каждого типа вам нужно ввести предел (limit), после которого TimeShift будет удалять старые снимки. Например, вы можете выбрать предел для свободного дискового пространства на диске.
Вкладка «Advanced» позволяет вам исключать конкретные файлы, директории и их содержания из снимков, а также включать дополнительные файлы и папки.
Когда вы закончите настраивать параметры приложения, кликните Save.
Если вы хотите восстановить снимок, откройте TimeShift, выберите снимок и кликните Restore.
Замечание — в зависимости от состояния вашей системы, вам может потребоваться повторная установка TimeShift.
Вкладка Target в диалоговом окне Restore позволяет вам определять устройство, на которое вы будете восстанавливать выбранный снимок. Перемещение мышки к устройству в списке отобразит больше информации об этом устройстве для восстановления снимка. Выберите «Device for Restoring Snapshot» и «Device for Bootloader Installation.»
Используйте вкладку «Exclude» для выбора приложений, для которых вы бы хотели сохранить текущие настройки и не восстанавливаться из прошлых.
Вкладка Advanced позволяет вам исключать отдельные файлы и директории, а также включать их в восстановленную систему.
Чтобы закрыть TimeShift, кликните по кнопке X в верхнем левом углу основного окна.
TimeShift — это полезная утилита, если вам нравится экспериментировать с обновлениями системы или если что-то идет не так с вашей системой. Прямо как при использовании Восстановления системы в Windows, вы можете легко вернуть вашу систему к предыдущему рабочему состоянию вместо того, чтобы переустанавливать её.
