Это вторая из трех статей в серии об индикаторах панели для Ubuntu 15.10. Мы рассказываем вам об индикаторах, которые позволяет вам улучшить и сделать эффективнее работу с этим дистрибутивом Linux.
7: Caffeine
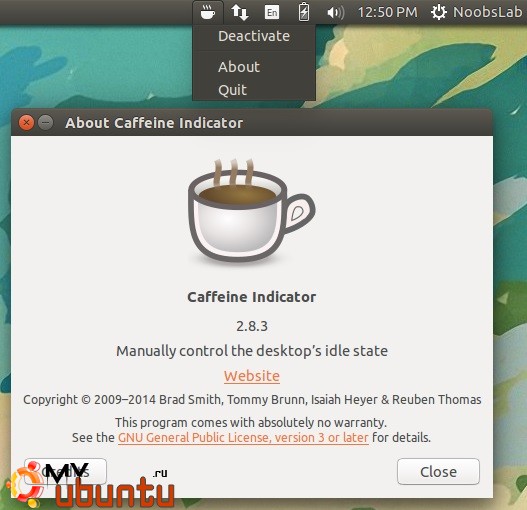
Индикатор Caffeine позволяет пользователю временно отключить скринсейвер/спящий режим. Также доступна опция добавления программы в список приложений, для которых скринсейвер будет отключен на постоянной основе.
Чтобы установить индикатор Caffeine в Ubuntu или Linux Mint, откройте ваш терминал (чтобы сделать это, используйте комбинацию клавиш Ctrl+Alt+T) и выполните в нем следующую команду:
sudo apt-get install caffeine
8: Crypt-folder Indicator
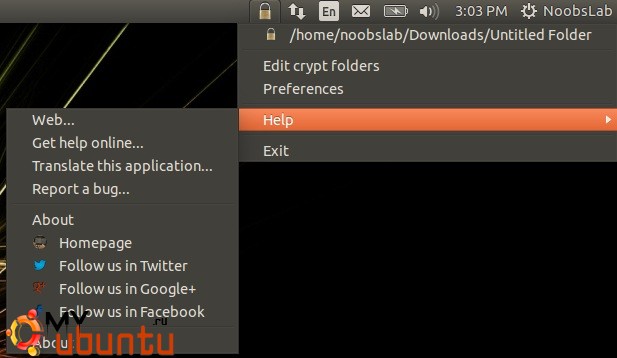
С помощью Crypt-Folder вы можете управлять вашими зашифрованными папками EncFS. Через индикатор вы можете монтировать, отключать EncFS-папки, создавать новые папки EncFS, хранить пароли в связке ключей Gnome и подключать папки при входе в систему, изменять пароли от существующих папок EncFS.
Чтобы установить индикатор Crypt-folder в Ubuntu или Linux Mint, откройте ваш терминал (чтобы сделать это, используйте комбинацию клавиш Ctrl+Alt+T) и выполните в нем следующие команды:
sudo add-apt-repository ppa:atareao/atareao
sudo apt-get update
sudo apt-get install cryptfolder-indicator
9: Индикатор Tomboy Notes
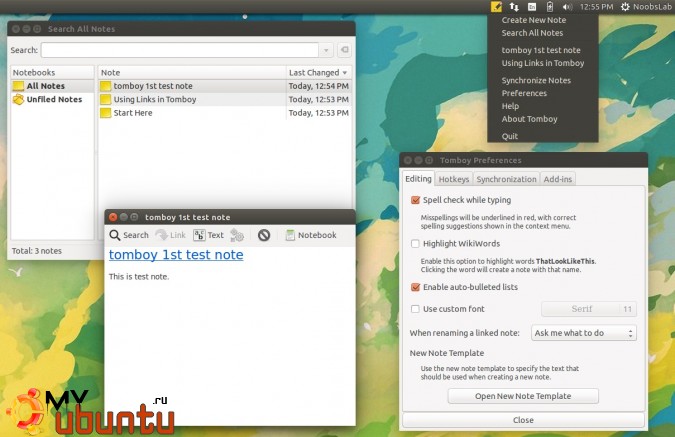
Tomboy – это настольное приложение для создания заметок, простое по своей природе и простое в использовании. Оно позволяет вам удобно организовывать свои заметки, позволяя вам легко связывать идеи в единое целое с помощью связок в стиле Wiki.
Чтобы установить индикатор Tomboy Notes в Ubuntu или Linux Mint, откройте ваш терминал (чтобы сделать это, используйте комбинацию клавиш Ctrl+Alt+T) и выполните в нем следующую команду:
sudo apt-get install tomboy
10: Brightness Indicator
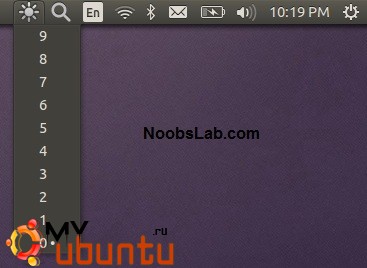
Этот индикатор позволяет вам управлять яркостью дисплея вашего ноутбука. Его возможности:
- Клик по иконке отображает все возможные значения яркости – доступно 15 шагов.
- Текущее значение отмечено точкой.
- Клик по элементу меню устанавливает желаемое значение яркости.
- Скроллинг по иконке также доступен. Скроллинг вверх обозначает увеличение яркости и наоборот.
- Вы также можете управлять яркостью дисплея с помощью задаваемых комбинаций клавиш.
Чтобы установить индикатор яркости в Ubuntu или Linux Mint, откройте ваш терминал (чтобы сделать это, используйте комбинацию клавиш Ctrl+Alt+T) и выполните в нем следующие команды:
sudo add-apt-repository ppa:indicator-brightness/ppa
sudo apt-get update
sudo apt-get install indicator-brightness
11: Индикатор Diodon
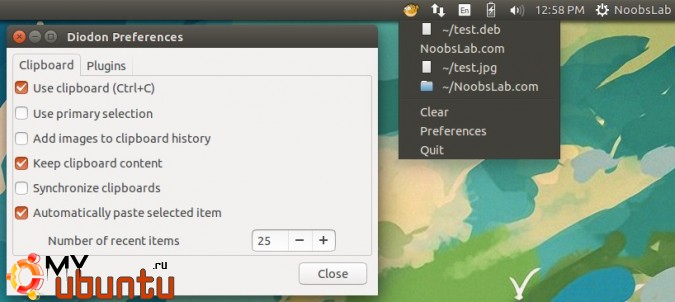
Diodon – это легковесный менеджер буфера обмена для Linux, написанный на Vala и стремящийся стать лучшим менеджером буфера обмена в плане интеграции с рабочими столами Gnome/Unity.
Diodon поддерживает работу с индикатором Ubuntu, синхронизацию с буфером обмена (прямой выбор и комбинации клавиш Ctrl+C / Ctrl+V, а также опцию для установки размера хранимой истории.
Чтобы установить индикатор Diodon в Ubuntu или Linux Mint, откройте ваш терминал (чтобы сделать это, используйте комбинацию клавиш Ctrl+Alt+T) и выполните в нем следующие команды:
sudo add-apt-repository ppa:diodon-team/stable
sudo apt-get update
sudo apt-get install diodon
12: Индикатор HackerTray
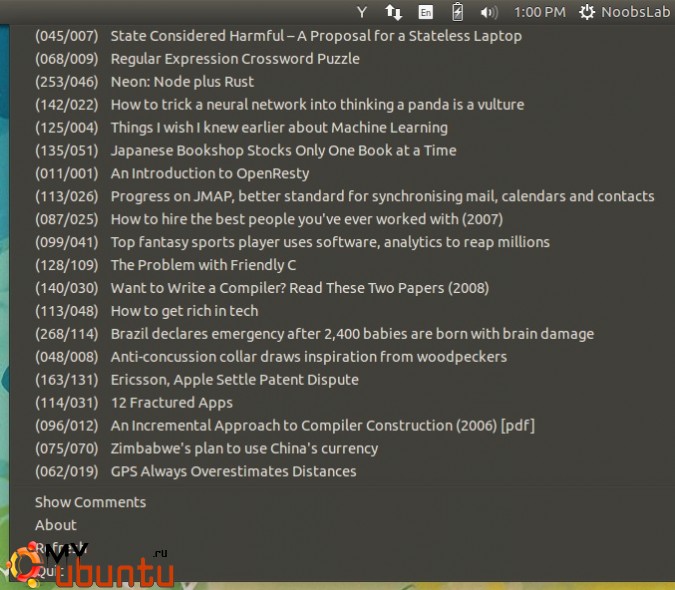
HackerTray – это простое Linux-приложение для HackerNews, которое позволяет вам просматривать топ новостей HN в вашем системном трее. Оно открывает ссылки в вашем используемом по-умолчанию браузере и запоминает посещенные вами ссылки. Также он предоставляет Gtk statusicon в случае, если индикаторы недоступны в вашем окружении рабочего стола.
Чтобы установить индикатор HackerTray в Ubuntu или Linux Mint, откройте ваш терминал (чтобы сделать это, используйте комбинацию клавиш Ctrl+Alt+T) и выполните в нем следующие команды:
sudo apt-get install python-appindicator python-pip
sudo pip install hackertray
После установки откройте терминал и запустите индикатор с помощью команды «hackertray &» без кавычек.
13: Индикатор календаря Google
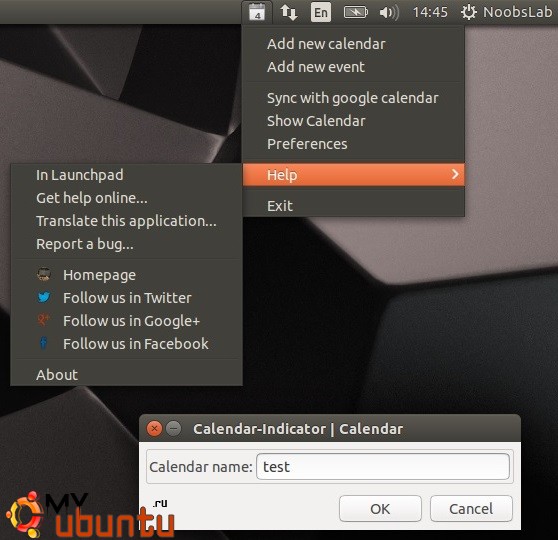
Calendar indicator связан с календарем Google Calendar, к которому вы можете подключиться и получать оповещения прямо на своем рабочем столе.
Чтобы установить Calendar Indicator в Ubuntu или Linux Mint, откройте ваш терминал (чтобы сделать это, используйте комбинацию клавиш Ctrl+Alt+T) и выполните в нем следующие команды:
sudo add-apt-repository ppa:atareao/atareao
sudo apt-get update
sudo apt-get install calendar-indicator
14: Индикатор Sound Switcher
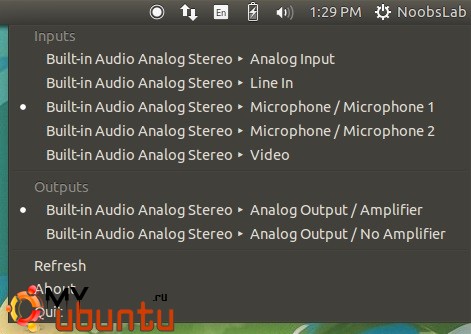
Это индикатор выбора ввода/вывода аудио для Ubuntu и Unity. Он отображает индикатор, меню которого позволяет вам переключить текущие порты ввода и вывода аудио с помощью нескольких кликов мышкой.
Чтобы установить индикатор Sound Switcher в Ubuntu или Linux Mint, откройте ваш терминал (чтобы сделать это, используйте комбинацию клавиш Ctrl+Alt+T) и выполните в нем следующие команды:
sudo add-apt-repository ppa:yktooo/ppa
sudo apt-get update
sudo apt-get install indicator-sound-switcher
15: Индикатор классического меню
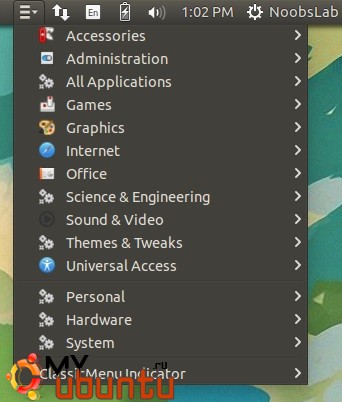
Индикатор ClassicMenu позволяет вам легко использовать классическое меню в стиле GNOME, если вы предпочитаете его меню Dash, которое предусмотрено в окружении рабочего стола Unity. Как и классическое меню GNOME, индикатор включает в себя Wine-игры и приложения, если у вас установлены таковые.
Чтобы установить ClassicMenu-Indicator в Ubuntu или Linux Mint, откройте ваш терминал (чтобы сделать это, используйте комбинацию клавиш Ctrl+Alt+T) и выполните в нем следующие команды:
sudo add-apt-repository ppa:diesch/testing
sudo apt-get update
sudo apt-get install classicmenu-indicator
16: Индикатор приватности
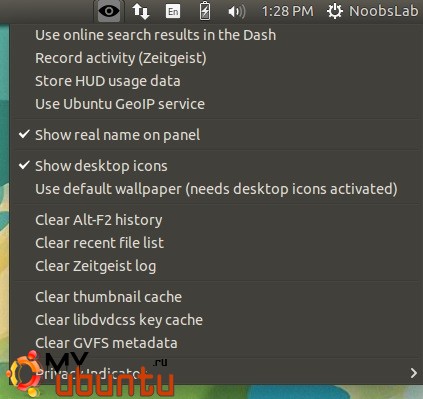
Privacy Indicator – это индикатор для Unity, который позволяет вам регулировать некоторые параметры приватности и безопасности операционной системы Ubuntu прямо с вашей панели.
Чтобы установить Privacy Indicator в Ubuntu или Linux Mint, откройте ваш терминал (чтобы сделать это, используйте комбинацию клавиш Ctrl+Alt+T) и выполните в нем следующие команды:
sudo add-apt-repository ppa:diesch/testing
sudo apt-get update
sudo apt-get install indicator-privacy
17: Reminder Indicator
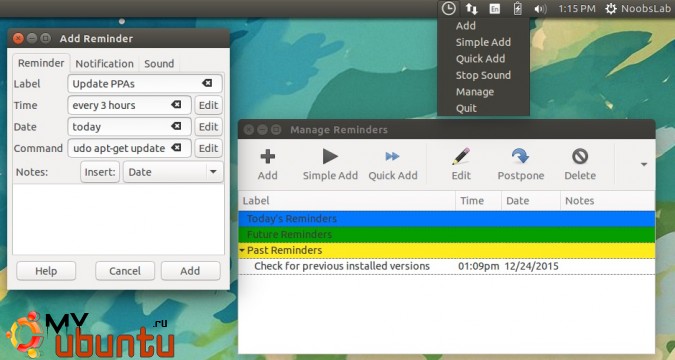
Этот индикатор создан для добавления напоминаний. Напоминания могут представлять из себя проигрывание звука, отображение оповещения или исполнение некоторой команды. В этом индикаторе есть мощная возможность выбора даты/времени, которая позволяет вам задавать повторяющиеся события на обычном английском языке, например, «every day», «every Monday», «every other», «every weekday», «every 30 minutes» и так далее!
Чтобы установить индикатор Reminder в Ubuntu или Linux Mint, откройте ваш терминал (чтобы сделать это, используйте комбинацию клавиш Ctrl+Alt+T) и выполните в нем следующие команды:
sudo add-apt-repository ppa:bhdouglass/indicator-remindor
sudo apt-get update
sudo apt-get install indicator-remindor
или установите QT-версию индикатора с помощью следующих команд в терминале для Ubuntu 15.10:
sudo add-apt-repository ppa:bhdouglass/indicator-remindor
sudo apt-get update
sudo apt-get install remindor-qt
18: Индикатор Sticky Notes
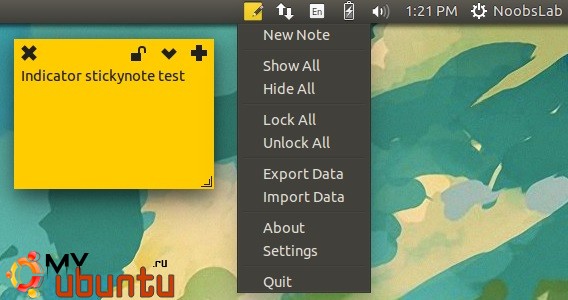
Индикатор липких заметок можно использовать для записи важных задач, todo-списков для того, чтобы о их можно было вспомнить в любой момент – по этой же причине они легко прикрепляются к рабочему столу. У заметок можно настраивать цвет текста и фоновый цвет.
Чтобы установить индикатор Sticky Notes в Ubuntu или Linux Mint, откройте ваш терминал (чтобы сделать это, используйте комбинацию клавиш Ctrl+Alt+T) и выполните в нем следующие команды:
sudo add-apt-repository ppa:umang/indicator-stickynotes
sudo apt-get update
sudo apt-get install indicator-stickynotes
