Когда вы перешли на Linux, сначала вы начали, очевидно, искать браузеры, клиенты облачных хранилищ, музыкальные проигрыватели, почтовые клиенты и, возможно, редакторы изображений, верно? Как результат, вы забыли о некоторых важных инструментах для поддержания продуктивность. Вот набор из пяти важных Linux-приложений, которые вам действительно стоило бы установить.
Synergy
Synergy — это спасение, если вы используете несколько мониторов. Это открытое приложение, которое позволяет вам использовать одну и мышку клавиатуру в нескольких компьютерах, дисплеях и операционных системах. Очень легко переключаться между операционными системами мышкой и клавиатурой — просто переместите мышку из угла одного экрана в другой экран.
Когда вы запустите Synergy в первый раз, вы будете проведены через мастер настройки приложения. Первичный рабочий стол — этот тот, чьи устройства ввода вы будете делить с другими компьютерами. Настройте его как сервер. Добавьте оставшиеся компьютеры как клиенты.
Synergy поддерживает общий буфер обмена среди всех соединенных компьютеров. Также он объединяет настройки экрана блокировки, то есть вам нужно будет пройти экран входа лишь один раз, чтобы войти на все компьютеры сразу. В Edit > Settings вы можете настроить дополнительные параметры, например, пароли, и добавить Synergy в автозапуск.
BasKet Note Pads
Использование этого приложения похоже на составление карты вашего мозга в компьютере. Оно позволяет вам разобраться во всех идеях, которые кружат у вас в голове, организовав их в единую систему. Вы можете использовать BasKet Note Pads для различных задач — для записи заметок, создания карты идей и списков задач, сохранения ссылок, управления исследованием и отслеживания данных о каком-либо проекте.
Каждая основная идея или проект находится в секции под названием «корзина» (basket). Чтобы разделять идеи в дальнейшем, вам нужно будет добавлять одну или несколько под-корзин или «родственных» корзин. Корзины в дальнейшем разделяются на замтеки, которые содержат все мельчайшие кусочки информации о проекте. Вы можете группировать их, отмечать тегами и фильтровать их.
Левая панель в двухпанельной структуре приложения отображает древовидный просмотр всех корзин, которые вы создали.
BasKet Note Pads может показаться немного сложным в первый день его использования, но скоро вы научитесь. Когда вы не используете его, приложение находится в системном трее, откуда вы можете быстро получить к нему доступ.
Хотите более простую альтернативу для записи заметок в Linux? Попробуйте Springseed.
Caffeine
Почему уверены в том, что ваш компьютер не уйдет в режим сна прямо в середине интересного фильма? Caffeine — это ответ. Нет, вам не нужно поить компьютер кофе. Вам просто нужно установить легковесный индикатор-апплет с похожим названием. Он предотвращает активацию скринсейвера, экрана блокировки и спящего режима, когда компьютер неактивен, причем только в том случае, если текущее окно находится в полноэкранном режиме.
Чтобы установить апплет, загрузите его последнюю версию. Вы также можете установить его через PPA-репозиторий — откройте ваш терминал с помощью комбинации клавиш Ctrl+Alt+T и выполните в нем три следующие команды:
sudo add-apt-repository ppa:caffeine-developers/ppa sudo apt-get update sudo apt-get install caffeine
В версиях Ubuntu 14.10 и 15.04 (и их соответствующих производных), вам также нужно будет установить некоторые пакеты-зависимости с помощью следующей команды:
sudo apt-get install libappindicator3-1 gir1.2-appindicator3-0.1
После завершения установки добавьте caffeine-indicator в ваш список автозапуска, чтобы индикатор появлялся в системном трее при запуске системы. Вы можете включать и выключать функциональность Caffeine с помощью контекстного меню приложения, которое появляется, когда вы кликаете по его иконке правой кнопкой мышки.
Easystroke
Easystroke помогает вам использовать мышку по-полной в Linux. Вы можете использовать это приложение, чтобы создать набор собственных жестов мышкой или тачпадом, чтобы симулировать часто используемые действия — например, нажатие клавиши, команды и скроллинг. Настроить Easystroke достаточно просто благодаря понятным инструкциям, которые позволяются в нужные моменты, когда вы перемещаетесь по интерфейсу приложения.
Вам стоит начать с выбора, какой кнопкой мышки вы будете пользоваться для выполнения жестов. Вы найдете этот параметр в разделе Preferences > Behavior > Gesture Button. Теперь обратитесь к вкладке Actions и запишите жесты для самых используемых вами действий.
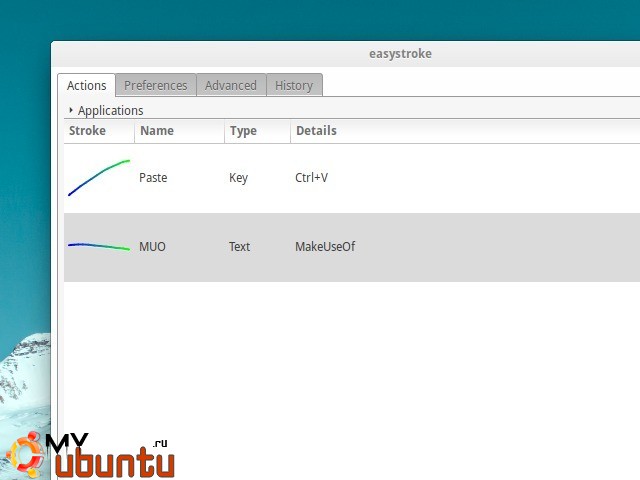
Используя вкладки Preferences и Advanced, вы можете сделать еще что-то полезное — добавить Easystroke в автозагрузку системы, добавить иконку системного трея и изменить скорость скроллинга.
Guake
Я сохранил мою любимую Linux-находку на последний момент. Guake — это выпадающая командная строка, похожая на использовавшуюся в игре Quake. Если вы только учитесь пользоваться терминалом или используете его на регулярной основе, Guake — это отличный способ всегда иметь под рукой терминал. Вы можете показать или скрыть его с помощью всего одного нажатия одной клавиши.
Как вы можете видеть на изображении выше, когда он развернут, Guake отображается как полупрозрачный слой поверх текущего окна. Вы можете кликнуть правой кнопкой мышки, чтобы получить доступ к настройкам, откуда вы можете изменить внешний вид приложения, действия скроллинга, комбинации клавиш и многое другое.
Если в своем Linux вы используете рабочий стол KDE, попробуйте Yakuake, который предоставляет похожую функциональность.
Есть еще много очень полезных приложений для Linux, которые ждут своего открытия. Будьте уверены, что мы будем продолжать рассказывать вам о них.
А какие приложения для Linux, по вашему мнению, должны иметься у каждого пользователя? Расскажите нам в комментариях.
