Недавно я натолкнулся на Toggl, онлайн-инструмент для отслеживания времени, и я подумал, что мне стоит поделиться информацией о нем с вами.
Toggl предлагает бесплатный и платный варианты использования, и вам нужно зарегистрироваться, чтобы пользоваться им. Бесплатный план подразумевает отслеживание времени, просмотр хронологии, автоматическое отслеживание, возможности работы в команде (до пяти участников), экспортирование отчётов в PDF или CSV и многое другое.
Toggl также интегрируется с различными сервисами, такими как Wunderlist, GitHub, Trello, Google Docs и многими другими.
Вы можете использовать Toggl прямо с его веб-сайта или с помощью настольных приложений для Linux (пока что доступны бинарники для 64bit, а также исходный код), Windows и Mac, расширений для Chrome и Firefox, а также мобильных приложений для устройств под управлением Android и iOS.
Активные таймеры и записи, создающиеся в процессе их работы, синхронизируются с облачным сервисом Toggl, между всеми устройствами, а также веб-сайтом Toggl.
Вот как выглядит приложение Toggl для Linux:
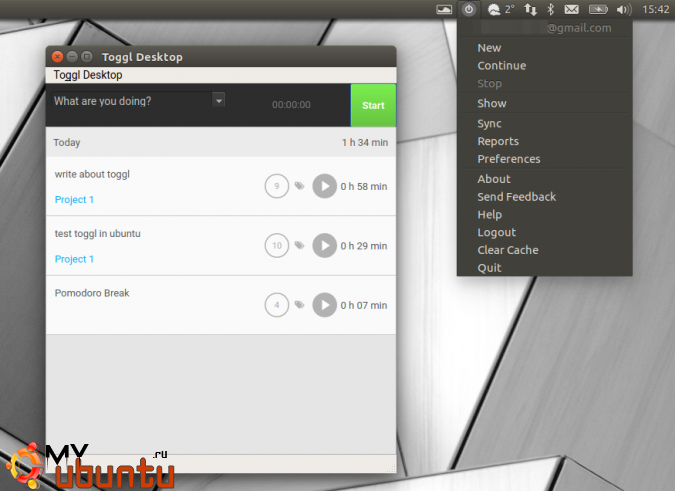
И онлайн-страница таймера и отчетов (доступная на toggl.com):
Вот некоторые возможности Linux-приложение (оно написано на Qt5 и его исходный код открыт):
- Синхронизация активных и прошедших таймеров с облачным сервисом Toggl
- Обнаружение простоя (приложение оповещает вас о простое и предлагает зафиксировать это время, забыть его или добавить в новую запись)
- Опция для напоминания о необходимости отслежвания времени
- Pomodoro-таймер (с таймером для перерыва)
- Глобальные горячие клавиши для отображения или скрытия Toggl и для продолжения или остановки таймера
- Трей/индикатор (иконка изменяется в зависимости от состояния приложения: записывает ли оно активность или остановлено)
- Оффлайн-вход после того, как вы хотя бы раз вошли с помощью онлайн-входа
- Сгруппированный просмотр сохраненных записей
- Поддержка работы через прокси-сервер
Некоторые возможности отсутствуют в настольном Linux-приложении, например, опция отображения таймера на панели, добавления или редактирования тегов (вы можете выбрать только уже существующие теги), а также возможность автоотслеживания (эта возможность предлагает установить приложения или ключевые слова, которые вызывают отслеживание).
Несмотря на это, Toggl – это отличный инструмент, особенно для тех из вас, кто работает на нескольких компьютерах или операционных системах, благодаря своей возможности синхронизации.
Как работать с приложением Toggl для Linux
Чтобы начать работу с Toggl, создайте аккаунт (вы также можете войти с помощью аккаунта Google), загрузите приложение и войдите в него.
Учтите, что для Linux Toggl Desktop доступен в формате deb и tar.gz – оба только для 64bit. Если вы хотите использовать Toggl Desktop на 32-битной системе, вам нужно будет собрать его из исходных кодов. Также обратите внимание на страницу загрузки приложения для Linux – на Ubuntu 16.04 и выше вам потребуется установить gstreamer 0.10, который больше недоступен в репозиториях Ubuntu (там предоставлены подробные инструкции, как это можно сделать).
Пользователи Arch Linux могут установить Toggl Desktop via AUR: toggldesktop | toggldesktop-bin.
Перед началом отслеживания вы можете изучить настройки Toggl Desktop и включить необходимые вам возможности, например, глобальные сочетания клавиш для отображения или скрытия Toggl, продолжения или остановки таймера, включения Pomodoro-таймера и так далее:
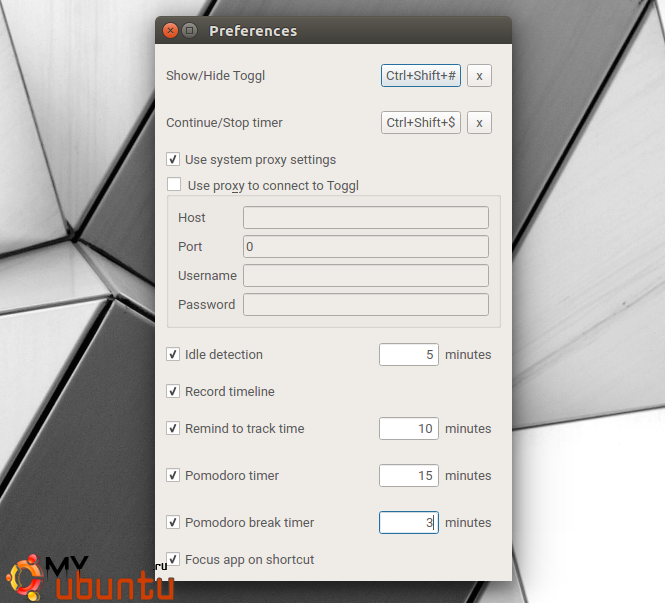
Затем просто введите описание вашей задачи и нажмите кнопку запуска:
Контекстное меню, которое появляется при нажатии правой кнопкой мышки на задачу, позволяет получить доступ к некоторым продвинутым возможностям, например, присвоению задачи проекта, изменению её продолжительности, времени начала и конца, присвоению тегов, а также опции для её удаления:
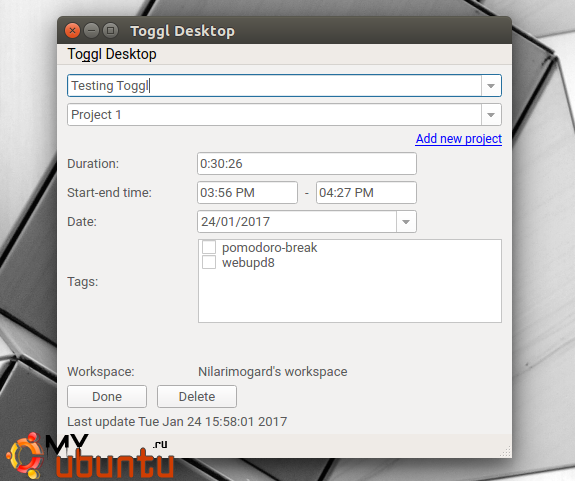
Я также должен упомянуть, что в приложении Toggl Desktop для Linux отсутствует опция автоматического запуска при старте системы. Чтобы приложение запускалось с вашим компьютером (подразумевая, что вы установили приложение через .deb-пакет), откройте диалог Автоматически запускаемые приложения, нажмите «Добавить», введите Toggl как имя приложения и «/opt/toggldesktop/TogglDesktop.sh» как команду.
