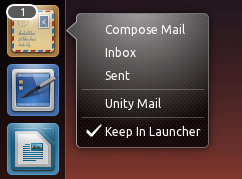 Unity Mail — новое приложение для Unity, отображающее счетчик непрочитанных писем в лаунчере Unity.
Unity Mail — новое приложение для Unity, отображающее счетчик непрочитанных писем в лаунчере Unity.
Приложение работает со всеми IMAP4-совместимыми серверами, но меню приложения корректно работает только с Gmail (и вам придется редактировать лаунчер, если вы хотите использовать меню с другими сервисами).
В Unity Mail даже есть поддержка нескольких аккаунтов, но она имеет один недостаток: пароли хранятся в виде обычного текста. С другой стороны, в Pidgin пароли также хранятся в виде обычного текста, и множество людей все равно используют его. Но если кто-то получит доступ к вашему компьютеру, то он сможет узнать все, что ему надо. Это не значит, что пароли хранятся в брелке GNOME, но это первый релиз Unity Mail, поэтому будем надеяться, что в будущем появится поддержка брелка GNOME.
Устанавливаем Unity Mail
Добавьте этот PPA-репозиторий и установите Unity Mail, испоьзуя следующие команды:
sudo add-apt-repository ppa:mitya57/ppa
sudo apt-get update
sudo apt-get install unity-mail
Настраиваем Unity Mail
1. У меня иконка не показывается в Dash’е, я действительно не знаю, почему. Поэтому откроем Nautilus и перейдем в каталог /usr/share/applications/, найдите «Unity Mail» и перетащите иконку в лаунчер Unity.
2. Теперь нажмите ALT + F2 и введите: «unity-mail» (вы также можете запустить через терминал) — вы получите уведомление, что конфигурационный файл неправильный или его нет. И неважно, что эта команда сама создала конфигурационный файл, который вам необходимо отредактировать, вставив туда свое имя пользователя и пароль Gmail, поэтому откройте терминал и вставьте туда следующую строку:
gedit ~/.config/unity-mail.conf
Конфигурационный файл очень просто настроить: вы должны раскоментировать строчки «login», «password» и «host» (раскоментировать — значит, удалить все решетки («#»)) и вставить в них свое имя пользователя и пароль. После всех действий, файл должен будет выглядеть примерно так:
### Uncomment the following lines and edit them
[Account info]
Login=ВАШЕ_ИМЯ_ПОЛЬЗОВАТЕЛЯ
Password=ВАШ_ПАРОЛЬ
[Server info]
Host=imap.gmail.com
3. После сохраните файл, и нажмите Alt + F2 и выполните «unity-mail» опять. И иконка, которую мы добавили в лаунчер в шаге 1, теперь будет отображать счетчик непрочитанных писем. Вы также будете получать обычные оповещения Ubuntu при получении письма.
Unity-Mail будет автоматически добавлен в автозапуск, поэтому вам не придется добавлять его вручную.
По желанию: если вы хотите добавить еще аккаунт, создайте новый файл под названием «unity-mail.1.conf» в папке ~/.config:
gedit ~/.config/unity-mail.1.conf
И используйте тот же шаблон конфигурации, как и в первом случае с unity-mail.conf (но конечно, используйте новый логин и пароль). Если вы хотите добавить еще аккаунты, создавайте файлы ~/.config/unity-mail.2.conf,~/.config/unity-mail.3.conf, и так далее.
