Планируете ли вы обновиться до Ubuntu 16.10 сегодня, завтра, или же вы уже сделали это, вам потребуется список вещей, которые можно сделать после установки Ubuntu.
Ни один из описанных шагов не является обязательным. Вы можете выбрать и выполнить любые шаги, которые кажутся вам полезными и нужными. Так или иначе, здесь есть действия и для новичка, и для опытного пользователя.
Вы можете сообщить нам в комментариях ниже, чем вы обычно занимаетесь после установки новой версии операционной системы.
1. Изучить нововведения Ubuntu 16.10
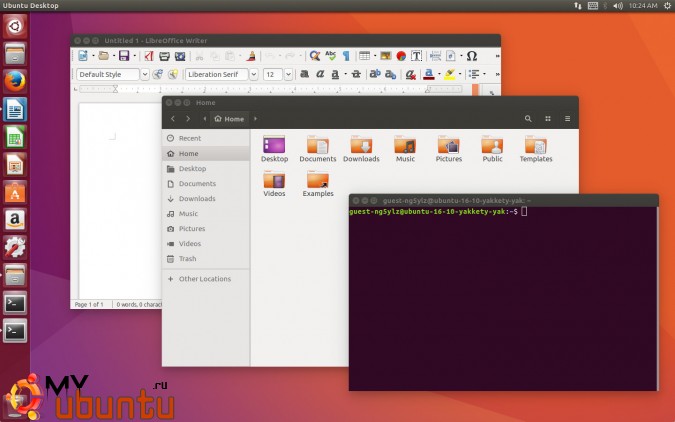
Если вы обновились до Ubuntu 16.10 с Ubuntu 16.04 LTS или более ранней версии, вам может потребоваться ознакомление со всеми новыми возможностями и улучшениями в новом релизе Ubuntu.
Помимо ускоренного приложения Software, здесь появились новые версии других стандартных приложений, включая LibreOffice 5.2, Firefox 49 и Thunderbird 44. Для более подробного ознакомления с нововведениями вы можете прочитать одну из нашей предыдущих статей.
2. Проверить обновления
Когда вы готовы использовать преимущества последней версии, вам следует проверить наличие обновлений в вашей Ubuntu 16.10.
Это звучит немного излишне, но важно, чтобы вы это сделали.
Исправления безопасности и стабильности могли быть выпущены с того момента, как был создан образ, с которого вы устанавливали систему.
Проверить наличие и установить обновления в Ubuntu очень просто: запустите диалог Обновления приложений из Unity Dash, кликните на соответствующую кнопку для проверки наличия обновлений, установите все или какие-либо из доступных обновлений.
3. Установить графические драйвера
Ubuntu поддерживает большую часть современных графического оборудования «из коробки» и предоставляет вам выбор между свободными (открытыми) и проприетарными драйверами, исходный код которых закрыт.
Чтобы добиться максимальной производительности вашей Ubuntu, вам стоит пользоваться последней версией проприетарных драйверов, которые доступны для вашего оборудования.
Так вы сможете насладиться более плавно работающей Unity, получите более высокий FPS в любимых играх в Steam и сможете просматривать видеоконтент в HD.
Как установить драйвера для видеокарты в Ubuntu 16.10:
- Откройте диалог Источники приложений из Unity Dash
- Откройте вкладку дополнительных драйверов
- Следуйте подсказкам на экране, чтобы найти, выбрать и применить изменения
Вам может потребоваться перезагрузить систему, прежде чем изменения вступят в силу
4. Установить медиакодеки
Ubuntu может проигрывать всю вашу музыку и видеофайлы. Вам всего лишь нужно сначала попросить её делать так.
Во время установки вы можете отметить соответствующую галочку, чтобы все необходимые медиакодеки были установлены вместе с операционной системы.
Если вы не сделали этого, не волнуйтесь – вы можете установить мультимедиа-кодеки в Ubuntu через приложение Ubuntu Software.
Установить Ubuntu Restricted Extras
5. Включить сворачивание по клику
Если вы хотите, чтобы клик по иконке приложения в списке открытых приложений открывал и сворачивал приложение (так это работает в Windows), стандартное поведение Ubuntu в этом случае может показаться немного странным.
Unity лишь открывает или перемещает фокус на окно приложения, когда вы кликаете по иконке – это поведение может отпугивать некоторых новых пользователей.
Выполните следующую команду в новом окне терминала (его можно открыть с помощью комбинации клавиш Ctrl + Alt + T), чтобы включить минимизацию по клику в Ubuntu:
gsettings set org.compiz.unityshell:/org/compiz/profiles/unity/plugins/unityshell/ launcher-minimize-window true
Если вам не нравится командная строка, вы всегда можете изменить этот параметр в Unity Tweak Tool > Unity > Launcher).
6. Переместить лаунчер Unity
По-умолчанию лаунчер Unity прикреплен к левой части вашего экрана. Вы можете переместить его в нижнюю часть экрана, если хотите.
Просто откройте новое окно терминала с помощью комбинации клавиш Ctrl + Alt + T и выполните в нем следующую команду
gsettings set com.canonical.Unity.Launcher launcher-position Bottom
Если вам не нравится командная строка, вы всегда можете изменить этот параметр в Unity Tweak Tool > Unity > Launcher > Position).
7. Установить новую тему оформления
Ubuntu выглядит достаточно неплохо, но, возможно, недостаточно хорошо по сравнению с другими современными операционными системами и дистрибутивами Linux.
Хорошие новости – вы можете легко менять темы оформления в Ubuntu (и, вообще говоря, в практически всех других дистрибутивах Linux).
Вы можете найти некоторые основные опции в секции оформления в Системных настройках Ubuntu. Например, там вы можете сделать следующее:
- Выбрать новое фоновое изображение рабочего стола
- Переключиться на светлую тему или тему с высоким контрастом
- Изменить размер иконок, отображаемых на лаунчере Unity
Для большего количества опций вы можете установить приложение под названием Unity Tweak Tool:
Установить Unity Tweak Tool из приложения Ubuntu Software
С помощью Unity Tweak Tool вы можете изменять шрифты в Ubuntu, изменять тему иконок, переместить лаунчер Unity в нижнюю часть экрана, включить горячие углы, рабочие места и многое другое.
Вы также можете изменить внешний вид вашей Ubuntu, если вы установите новую GTK-тему и тему иконок. Некоторые из лучших разработанных сообществом тем доступны в приложении Software для Ubuntu 16.10, включая GTK-темы Arc и Numix:
- Установить GTK-тему Arc через приложение Ubuntu Software
- Установить GTK-тему Numix через приложение Ubuntu Software
- Установить тему иконок Numix через приложение Ubuntu Software
Если вам нужен более широкий выбор, вы можете изучить предыдущие публикации на нашем сайте, посвященные темам. Здесь достаточно других скинов, наборов иконок и улучшений для рабочего стола!
8. Включить меню приложений
Меню приложений по-умолчанию появляются в верхней панели Ubuntu и скрываются автоматически через пару секунд.
Если это поведение вам не подходит, вы можете сделать несколько вещей.
Чтобы видеть меню внутри окон соответствующих приложений, вы можете включить «локально интегрированные меню»:
- Перейдите в раздел внешнего вида в системных настройках
- Выберите вкладку поведения
- Найдите секцию, посвящённую отображению меню в окнах
- Отметьте опцию отображения меню «в окне заголовка приложения».
Чтобы меню всегда отображались в Ubuntu:
- Перейдите в раздел внешнего вида в системных настройках
- Выберите вкладку поведения
- Найдите секцию видимости меню
- Выберите опцию «отображать всегда»
9. Установить приложения из Ubuntu Software
Многие необходимые приложения уже установлены в Ubuntu, включая музыкальный проигрыватель Rhythmbox, офисный пакет LibreOffice и почтовый клиент Thunderbird. Но это, конечно, не всё, что вам нужно.
Вы можете использовать Ubuntu Software, чтобы находить и устанавливать другие приложения.
Вот некоторые из самых популярных свободных приложений, доступных в этом «магазине»:
- GIMP – похожий на Photoshop редактор изображений
- Corebird – клиент для платформы микроблогов Twitter
- Geary — легковесный настольный клиент электронной почты
- VLC – отличный медиапроигрыватель
- Chromium – веб-браузер с открытым исходным кодом
- Shutter – инструмент для снятия скриншотов
- Virtualbox — свободное ПО для создания виртуальных машин
10. Установить приложения из других источников
Не каждое приложение, которым вы хотите пользоваться, доступно для установки через магазин Ubuntu Software.
На самом деле, многое отличное программное обеспечение Linux существует вне основных репозиториев Ubuntu.
Вот некоторые популярные Linux-приложения, которых вы не найдете в магазине приложений Ubuntu:
- Google Chrome – веб-браузер со встроенным современным Flash для Linux
- Dropbox – сервис облачного хранения файлов
- Telegram — приложение для обмена мгновенными сообщениями
- Skype for Linux (Alpha) — последняя версия мессенджера Skype для Linux
- Rambox – все ваши любимые сервисы для обмена сообщениями, собранные в одном приложении
- Spotify Web Player для Linux – отличное приложение для стриминга музыки
- Vivaldi – веб-браузер, ориентированный на разработчиков.
11. Настроить ваши облачные аккаунты
Большинство из нас работают на нескольких устройствах и операционных системах и используют облачные сервисы хранения данных для того, чтобы легко получать доступ к последним версиям самых необходимых файлов, папок и документов.
Вне зависимости от того, чем вы пользуетесь – Dropbox, Google Drive, OneDrive, или же NextCloud (персональным облачным хранилищем), вы можете легко использовать сервисы вашего провайдера облачных сервисов на вашей установке Ubuntu.
Вы можете использовать Google Drive на Ubuntu через файловый менеджер Nautilus, в то время как у Dropbox есть доступное для загрузки нативное Linux-приложение.
12. Установить приложение для чистки системы
Все операционные системы накапливают ненужные файлы по мере использования. Ubuntu не является исключением. Установите приложение для чистки системы сейчас и запускайте его время от времени.
BleachBit может выполнять различные задачи, от чистки кеша вашего браузера до удаления пакетов, оставшихся от установки систему, нажатием одной кнопки.
Если вы обновляетесь с предыдущей версии Ubuntu, то использование подобной утилиты – очень простой способ вернуть некоторое количество ценного места на диске! Главное – не удалять то, в чём вы не уверены.
Установить BleachBit на Ubuntu
13. Добавить полезные индикаторы
Индикаторы – это небольшие полезные инструменты, живующие в разделе системного трея в верхней части экрана.
За последние годы было выпущено большое количество индикаторов, от приложений для просмотра прогноза погоды и RSS-читалок до менеджеров буфера обмена, подавителей скринсейвера и системных мониторов.
Вот список некоторых полезных индикаторов:
- Индикатор для переключения источников ввода и вывода звука
- Simple Weather Indicator
- Unity Laucher List – переключение между различными наборами приложений на лаунчере
- System Load Monitor – удобный мониторинг использования ресурсов
- Twitch.tv Indicator – получайте оповещения, когда начинается прямая трансляция ваших любимых стримов
14. Интегрировать Firefox с Unity
По-умолчанию Ubuntu использует веб-браузер Mozilla Firefox по достаточно понятным причинам: это быстрый, современный и хорошо поддерживаемый браузер.
Но некоторые вещи не предоставляются пользователям «из коробки», например, интеграция с рабочим столом Ubuntu для использования нативных пузырьков-оповещений или прогресс-баров на лаунчере Unity.
Вы можете быстро и легко включить подобную интеграцию Firefox и Ubuntu, установив несколько полезных расширений.
15. Попробовать Unity 8
В стандартную поставку Ubuntu 16.10 включена экспериментальная предварительная сессия рабочего стола Unity 8. Вы можете просто выбрать Unity 8 на экране входа и войти в систему, как обычно.
Если ваша графическая карта поддерживает это, загрузится рабочий стол. Если вашего оборудования недостаточно для поддержки Unity 8, вы увидите черный экран.
Учтите, что это всего лишь предварительная демо-версия, представляющая из себя небольшую часть того рабочего стола, который когда-то придёт в Ubuntu. Воспринимайте Unity 8 в Ubuntu 16.10 с любопытством, но не ожидайте чего-либо, что можно использовать в повседневной работе – по крайней мере, пока что!
16. Рассказать другим об Ubuntu
Если вам нравится то, что вы нашли в Ubuntu 16.10, вам точно стоит рассказать об этом кому-либо.
Есть несколько способов сделать это:
- запишите USB-носитель с Ubuntu 16.10 для того, чтобы кто-то попробовал новую версию системы
- поделитесь тем, что вам нравится, в соцсетях и блогах
- помогите разработчикам, сообщая о найденных багах
- присоединитесь к местной группе пользователей Linux и Ubuntu.
А что вы обычно делаете после установки Ubuntu? Поделитесь своими советами в комментариях ниже.
