Если вы планируете обновиться до Ubuntu 17.04 (или уже это сделали), вы можете захотеть узнать, что нужно делать после установки.
Этот список нельзя считать окончательным или полностью покрывающим нужды пользователей, однако в нём есть советы как для новичков, так и для бывалых пользователей.
1. Ознакомиться с нововведениями Ubuntu 17.04
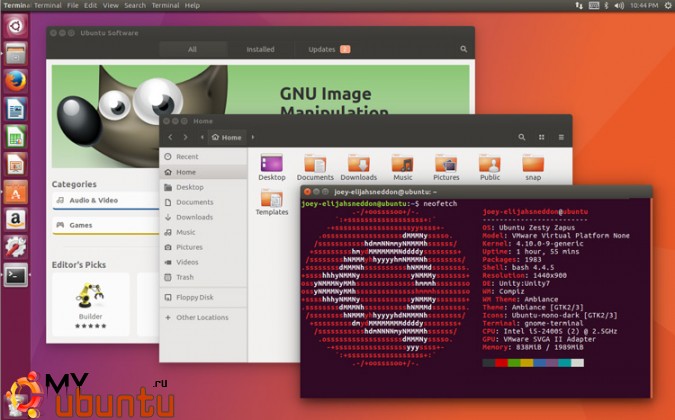
Каждый новый релиз Ubuntu поставляется с изменениями — некоторые из них небольшие, а некоторые вполне заметные. В Ubuntu 17.04 большинство улучшений незаметны для пользователей.
Например, новые установки больше не требуют создания swap-раздела на диске. Вместо этого Ubuntu использует swap-файл. Размер swap-файла отличается от размеров swap-раздела — обычно это не более пяти процентов от свободного места на диске (или двух гигабайт оперативной памяти), что является ещё одним потенциальным улучшением.
Вы можете ознакомиться с нашим обзором Ubuntu 17.04 для более детального изучения всех изменений.
2. Проверить наличие обновлений
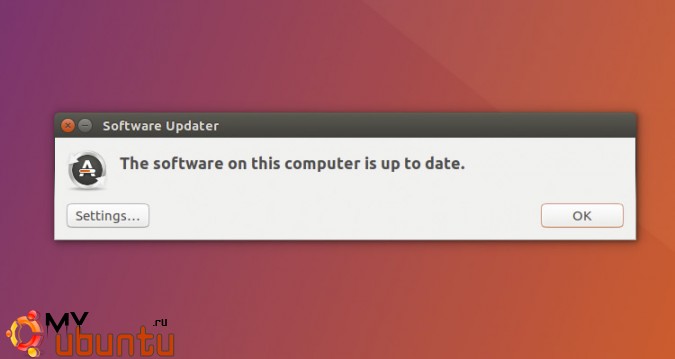
Важно проверить наличие обновлений после установки операционной системе. Улучшения безопасности, исправления багов и обновления ключевых приложений могут ждать вас, поэтому перед любыми другими действиями стоит обновить систему.
3. Установить графические драйвера
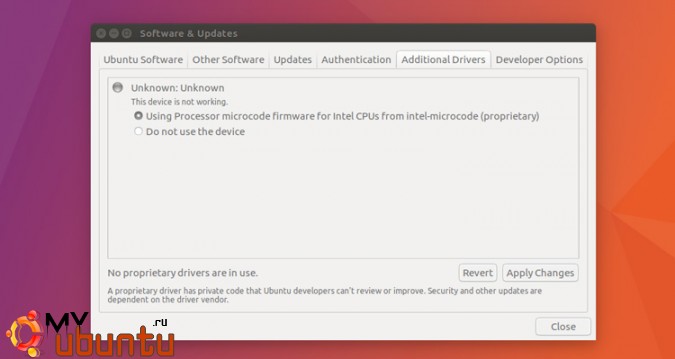
Включение проприетарных драйверов может позволить улучшить производительность вашего компьютера, будь то графическая карта, Wi-Fi или процессор.
Чтобы найти и установить доступные проприетарные драйвера для вашего оборудования, откройте приложение Дополнительные драйвера из Unity Dash и следуйте инструкциям на экране.
4. Установить медиакодеки
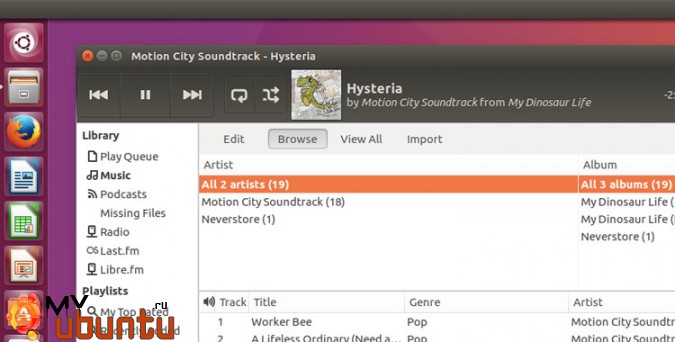
Вы установили вашу новую операционную систему, но, если вы хотите прослушивать музыкальные файлы, смотреть видео или DVD на Ubuntu, вам нужно установить медиакодеки.
Вы могли бы установить их в процессе установки операционной системы, но если вы не заметили или не применили эту опцию, не паникуйте — кодеки для мультимедиа легко установить в Ubuntu с помощью приложения Ubuntu Software.
Просто кликните на эту ссылку, чтобы начать:
Установить медиакодеки через Ubuntu Software
5. Установить Unity Tweak Tool
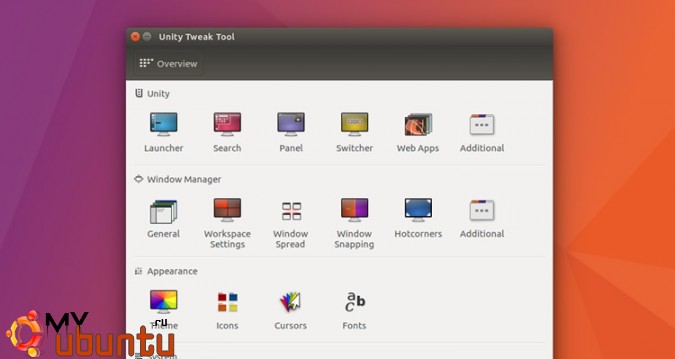
Unity Tweak Tool — это одна из лучших утилит, которые можно установить на Ubuntu. Она позволяет вам легко и быстро подстраивать поведение и внешний вид вашего рабочего стола Ubuntu под свои нужды. Например, вы можете настроить сворачивание открытых приложений по клику на их иконку на лаунчере, изменить размер системного шрифта, включить несколько рабочий мест — Unity Tweak является идеальной утилитой для всех ваших нужд.
Вы можете установить это приложение из Ubuntu Software. Просто найдите его по имени или кликните на следующую ссылку, чтобы установить его:
Установить Unity Tweak Tool из Ubuntu Software
6. Включить сворачивание по клику
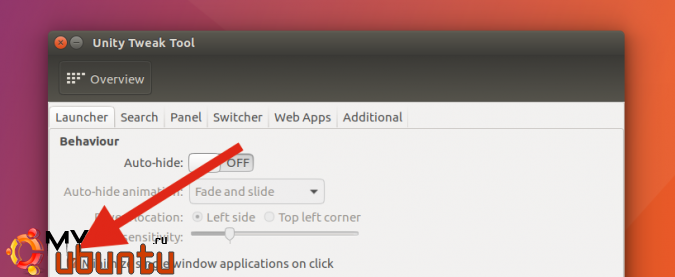
Включение сворачивания приложений по клику — это небольшая настройка, но, как я считаю, она может ускорить вашу работу в системе. Если вы переключились с Windows на Ubuntu, это сделает окружение рабочего стола Ubuntu Unity более знакомым для вас.
Установив Unity Tweak Tool в предыдущем шаге, откройте приложение и его секцию Launcher и отметьте галочку «minimise single window applications on click». На этом всё!
7. Установить современную GTK-тему
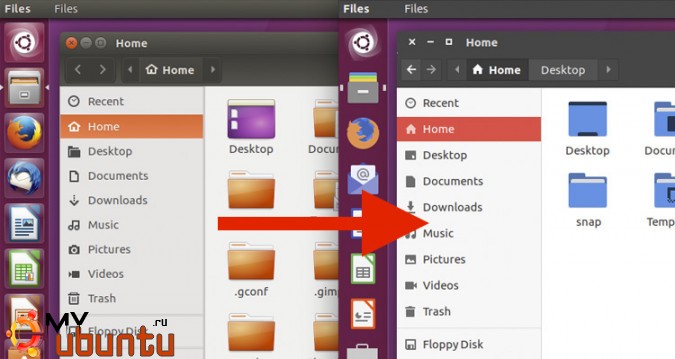
Стандартная GTK-тема и набор иконок Ubuntu не сильно изменились за последние пят лет, поэтому вы можете захотеть освежить внешний вид рабочего стола.
Для тех из вас, кто переключился на Ubuntu с Mac OS или Windows, стандартный внешний вид Ubuntu может показаться устаревшим.
Но, в отличие от macOS или Windows, изменить тему Ubuntu очень просто.
GTK-тема Numix — одна из самых популярных тем для Ubuntu. Доступная в трёх вариантах, включая темную версию, Numix позволяет Ubuntu выглядеть очень современно.
Вы можете установить GTK-тему Numix из Ubuntu Software:
Установить GTK-тему Numix из Ubuntu Software
Чтобы применить тему, откройте утилиту Unity Tweak Tool и обратитесь к секции Appearance > Theme.
8. Установить современную тему иконок
![]()
Чтобы завершить преображение вашей системы, вы также можете захотеть установить новую тему иконок.
Для Linux есть множество отличных тем иконок, начиная с тех, которые повторяют внешний вид других операционных систем, заканчивая уникальными дизайнами вроде Uniform+.
Faenza, Moka и Numix — популярные темы иконок, на которые стоит обратить внимание.
Наша любимая тема — это Papirus. Пока что она недоступна для установки из архивов Ubuntu, но это всё ещё просто сделать.
9. Установить приложения из Ubuntu Software
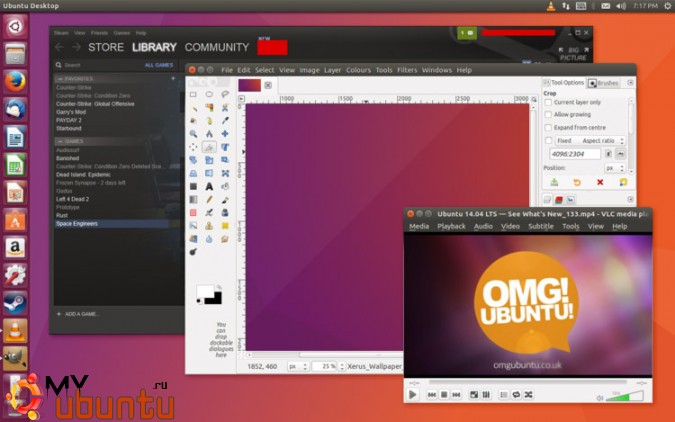
Ubuntu Software — это удобный магазин приложений, с помощью которого вы можете просматривать, устанавливать и обновлять приложения на Ubuntu 17.04.
Доступны тысячи бесплатных приложений, включая полюбившиеся многим:
- Chromium – веб-браузер с открытым исходным кодом
- VLC – отличный медиапроигрыватель
- Steam – платформа распространения
- GIMP – продвинутый редактор изображений, похожий на Photoshop
- Virtualbox – программное обеспечение для виртуализации
- Corebird – настольный Twitter-клиент
- Shutter – инструмент для создания скриншотов и аннотаций
Вы можете использовать просмотр по категориям в Ubuntu Software, чтобы найти ещё больше отличного open-source приложений.
10. Установить приложения не из Ubuntu Software
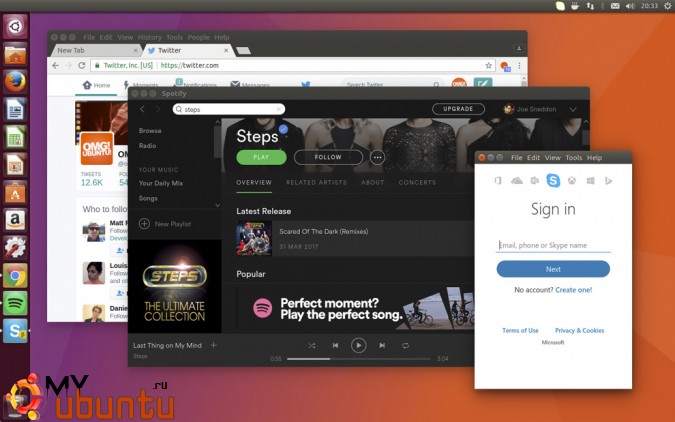
Не все приложения, которые вы хотите использовать, доступны в магазине Ubuntu Software. Большая часть замечательного ПО для Linux распространяется вне основных репозиториев Ubuntu.
Ниже мы перечислили некоторые известные приложения, которые вы можете захотеть использовать.
- Google Chrome – веб-браузер со встроенной последней версией Flash для Linux
- Spotify для Linux – сервис стриминга музыки
- Skype для Linux Beta – современный настольный Skype-клиент
- Dropbox – сервис облачного хранилища данных
- Lightworks Free – профессиональный нелинейный видеоредактор
- Franz – приложение для обмена мгновенными сообщениями на множестве платформ
11. Добавить полезные апплеты индикаторов
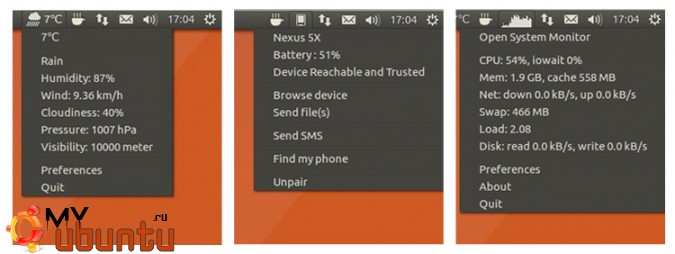
Апплеты индикаторов позволяют вам добавлять дополнительные возможности и функциональность к вашему рабочему столу без необходимости устанавливать полноценные приложения.
Некоторые апплеты экономят ваше время, другие позволяют вам следить за некоторыми вещами, например, системными ресурсами. Что бы вы не искали, есть шансы, что эту задачу решает какой-нибудь индикатор.
Вот некоторые из доступных индикаторов:
- KDE Connect Indicator для взаимодействия с вашим Android-смартфоном
- Simple Weather — получение базовой информации о прогнозе погоды
- Indicator Multiload — отслеживание использования системных ресурсов
- Caffeine — блокировка включения скринсейвера или локскрина
- Bulletin — менеджер буфера обмена с поддержкой поиска
- Missed Notifications — хранилище системных оповещений.
Мы писали о многих индикаторах, поэтому вы можете изучить статьи на нашем сайте и найти то, что вам нужно!
12. Подключить свои облачные аккаунты
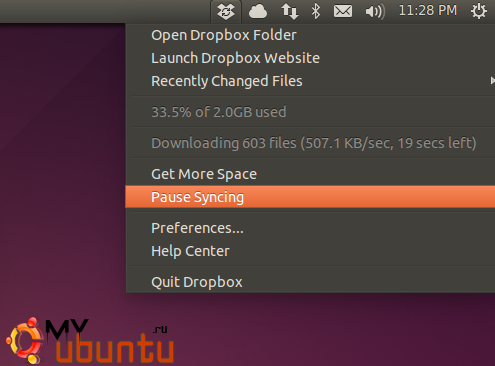
Скорее всего, вы используете несколько различных устройств и операционных систем, применяя какой-либо сервис облачного хранения данных, чтобы синхронизировать файлы, папки и документы и делать их легко доступными с любого из ваших устройств.
Большинство популярных облачных сервисов (кроме Apple iCloud) можно использовать на Ubuntu, поэтому вы можете настроить это сразу после установки операционной системы.
Некоторые поддерживаемые сервисы:
- Dropbox предоставляет нативный Linux-клиент
- Google Drive может интегрироваться с файловым менеджером Nautilus
- OwnCloud позволяет вам создавать собственное персональное облако
- OneDrive доступен через сторонние скрипты
- InSync предлагает неофициальную поддержку Linux для Google Drive (платно).
Существует множество других облачных сервисов, и даже если у них нет Linux-клиента, велики шансы, что вы всё ещё можете использовать их через веб-браузер.
13. Установить инструмент очистки системы
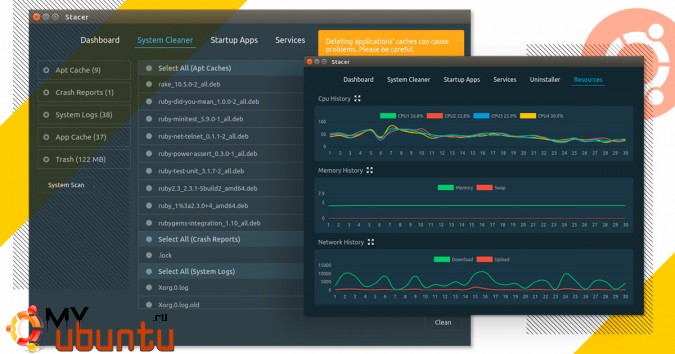
Чтобы ваша система работала, как новая, я рекомендую установить приложение для очистки системы. Оно не потребуется вам прямо сейчас, но через несколько недель у вас накопится большое количество кешей и ненужных файлов, которые необходимо очистить.
Насколько мощная утилита вам необходима, решать вам. Bleachbit — это продвинутая утилита, которая лучше подходит продвинтуым пользователям, стильный Stacer (изображённый выше и подходящий для среднего пользователя) и простой в использовании Ubuntu Cleaner (отлично для новичков).
14. Интегрировать Firefox с рабочим столом Unity

Firefox — стандартный веб-браузер в Ubuntu и, честно говоря, довольно неплохо работающий.
Но есть несколько вещей, которые вы можете сделать, чтобы интегрировать Firefox с рабочим столом Unity.
Например, вы можете получать нативные оповещения при завершении загрузки, а также следить за фоновыми загрузками при использовании других приложений и так далее.
15. Попробовать snap-приложения
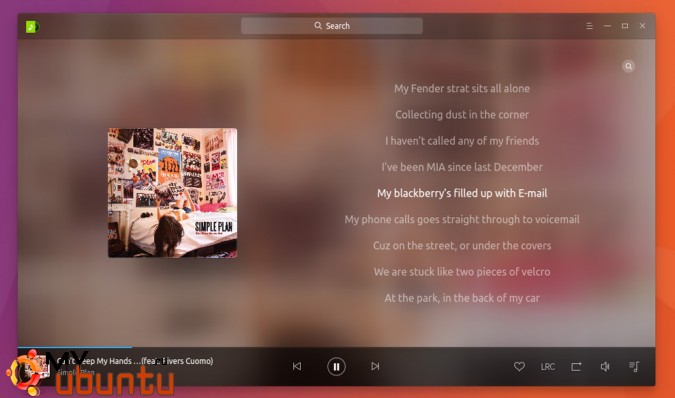
Snappy предоставляет разработчикам новый способ упаковывать, распространять и обновлять их программное обеспечение для любого дистрибутива Linux, причем пользователи получают обновления автоматически. Переходные обновления позволяют вам быстро откатиться на предыдущую версию приложения, если что-то идёт не так, и поддержку дельта-обновлений (когда обновляется только та часть приложения, которая изменилась).
Уже доступно для установки большое количество Snap-приложений, включая стильный музыкальный проигрыватель, веб-браузеры и офисные пакеты. Snap-приложения можно устанавливать через Ubuntu Software, но их сложно отличить от обычных приложений в репозиториях.
Так что лучше использовать Snappy в командной строке.
16. Подготовиться к будущему
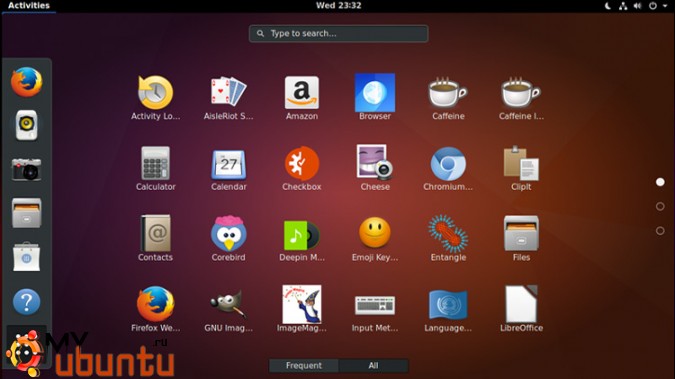
Вы, возможно, знете, что Ubuntu переключается на GNOME в Ubuntu 18.04 LTS (Long Term Release) в следующем году.
Unity 7 будет поддерживаться до 2021 года критическими обновлениями безопасности и исправлениями багов, но она больше не будет использоваться по умолчанию и не будет больше получать (по крайней мере, от официального разработчика Canonical) каких-либо важных новых возможностей.
Сейчас отличное время, чтобы познакомиться с другими доступными окружениями рабочего стола и их возможностями.
Ubuntu стремится поставлять неизменённый GNOME в новых релизах, поэтому вы можете захотеть попробовать его. Вы можете установить GNOME Shell рядом с Unity 7 и переключаться между ними с экрана входа Unity.
Установить GNOME Shell из Ubuntu Software
GNOME можно очень гибко настраивать благодаря расширениям. Если вам очень хочется, вы можете сделать его похожим на Unity:
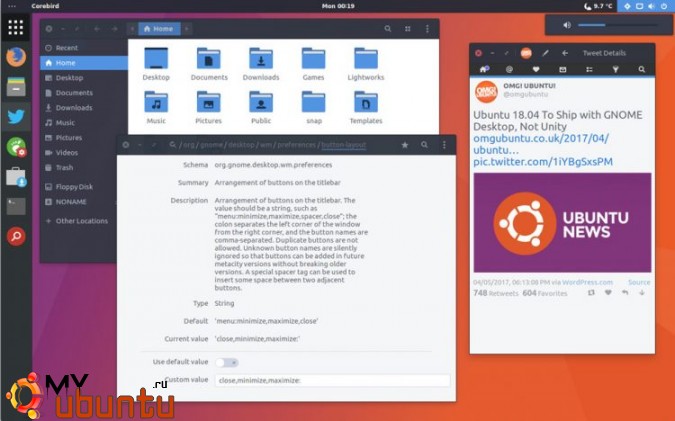
Если вы предпочитаете традиционный док на рабочем столе:
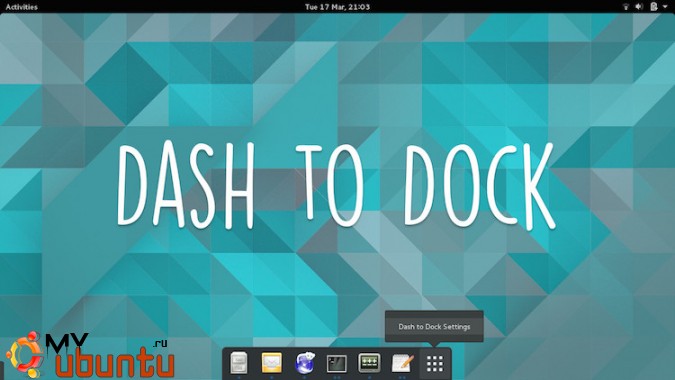
Если вы хотите использовать одну панель, вы даже можете сделать его таким:
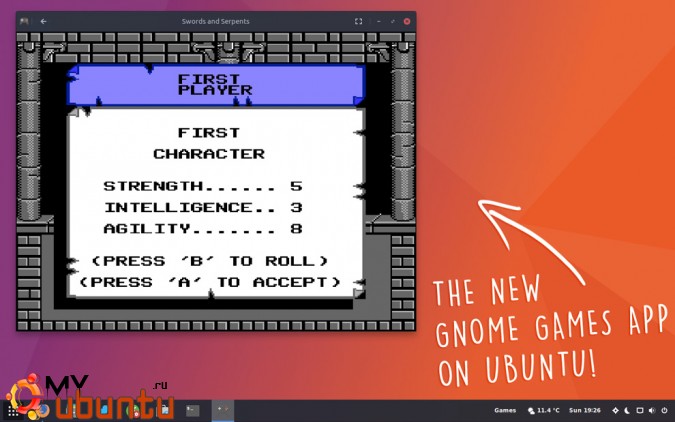
17. Рассказать людям об Ubuntu
Наконец, если вы попробовали Ubuntu 17.04 и вам понравилась эта новая версия, расскажите кому-либо про неё!
