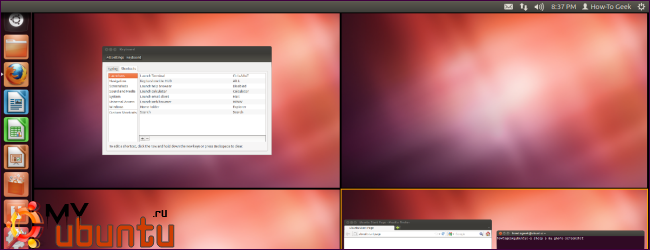
Linux очень гибкий, но очень много возможностей передаются лично пользователю. Сегодня я расскажу вам о некоторых приемах, которые вы сможете начать использовать немедленно и которые помогут улучшить вашу работу в Ubuntu. Вы обязательно найдете здесь что-нибудь интересное: и неважно, продвинутый ли пользователь, который стремится быстрее выполнять команды, или новый пользователь, лишь осваивающийся в Ubuntu и Linux в целом.
Средний клик для вставки
В Linux есть два буфера обмена: есть обычный буфер, который вы можете использовать с помощью операций Копировать, Вырезать и Вставить (или используя комбинации клавиш Ctrl+X, Ctrl+C и Ctrl-V). Но также доступен и несколько другой буфер обмена — когда вы выделяете какой-либо текст мышкой, он копируется в этот буфер. Когда вы кликаете средней кнопкой (или колесиком) в поле ввода текста, копия выделенного ранее текста помещается в него.
Быстрое выполнение команд
Если вы хотите выполнить какую-либо команду без вызова терминала, используйте комбинацию клавиш Alt+F2, чтобы вызывать диалог выполнения команды. Это работает в большинстве окружений рабочего стола, включая Ubuntu Unity, GNOME и KDE. Введите нужную вам команду и используйте клавишу Enter, чтобы выполнить её. Это отличается от нажатия клавиши Windows (Super) и ввода названия программы — такой метод подходит для запуска и поиска графических приложений.
Переключение между виртуальными консолями
Linux-дистрибутивы обычно предоставляют вам несколько виртуальных консолей. Одна из них выполняет ваш X-сервер — графическое окружение рабочего стола — а остальные предоставляют из себя обычные текстовые консоли. Вы можете переключаться между ними с помощью клавиш Ctrl+Alt+F# — например, комбинация клавиш Ctrl+Alt+F1 отправил вас на первую виртуальную консоль. Ctrl+Alt+F7 обычно возвращает вас в консоль, в которой выполняется графический рабочий стол (впрочем, это может зависеть от дистрибутива, который вы используете).
Поиск пунктов меню (в Unity на Ubuntu)
Вы можете использовать HUD (heads-up-display) в окружении рабочего стола Ubuntu — Unity — чтобы быстро искать и активировать элементы меню с помощью одной лишь клавиатуры. Нажмите Alt и введите имя пункта меню, который вы хотите активировать — например, если вы используете Firefox и вам нужны пункты меню, относящиеся к закладкам, нажмите клавишу Alt и начните набирать слово «закладки». Используйте клавиши-стрелочки и клавишу Enter, чтобы активировать пункт меню.
Меню HUD впервые появилось в версии Ubuntu 12.04.
Быстрое открытие терминала и другие горячие клавиши
Если вы пользуетесь Linux, скорее всего, вы часто используете терминал. Чтобы быстро открыть терминал в Ubuntu Unity или GNOME, просто используйте комбинацию клавиш Ctrl+Alt+T.
Вы можете настроить эту комбинацию клавиш, просмотреть стандартные комбинации клавиш и создать собственные комбинации «горячих клавиш» окне настройки клавиатуры в вашем окружении рабочего стола. Вы даже можете создать комбинацию клавиш, которая будет выполнять какую-либо команду или скрипт.
Использование рабочих мест
Рабочие места позволяют вам организовывать открытие окна по различным рабочим столам. Окружения рабочего стола Linux поддерживают рабочие места: есть несколько способов переключения между ними.
- кликните на кнопку или апплет рабчих мест на вашей панели, чтобы переключаться между рабочими местами или просмотреть их. Вы также часто можете перетаскивать окна между рабочими местами с помощью этого инструмента
- кликните правой кнопкой на панель заголовка окна и используйте соответствующую опцию, чтобы переместить окно на другое рабочее место.
- используйте Ctrl+Alt и клавишу-стрелочеку, чтобы переключаться между рабочими местами
- нажмите Ctrl+Alt+Shift и клавишу-стрелочку, чтобы переместить окно на другое рабочее место (эти комбинации клавиш также настраиваемые)
Использование тачпада
Если у вас ноутбук с тачпадом, вы можете постоянно использовать некоторые приемы. Например, вы можете перемещать свой палец вверх и вниз по правой стороне тачпада, чтобы производить вертикальный скроллинг, или по нижнему краю тачпада, чтобы производить горизонтальный скроллинг. Вы также можете нажать по правому нижнему углу, чтобы использовать клик правой кнопкой мышки. В зависимости от вашего дистрибутива, вам может потребоваться включить некоторые из этих опций самому — или они вообще могут быть недоступны в вашем окружении рабочего стола.
А вы можете посоветовать ещё что-нибудь? Оставьте комментарий и расскажите нам о своих советах!
