Недавно вышла новая версия Ubuntu 13.10, и те, кто хочет установить её начисто, могут воспользоваться этими советами: что можно сделать после установки.
1. Устанавливаем некоторые полезные индикаторы (апплеты)
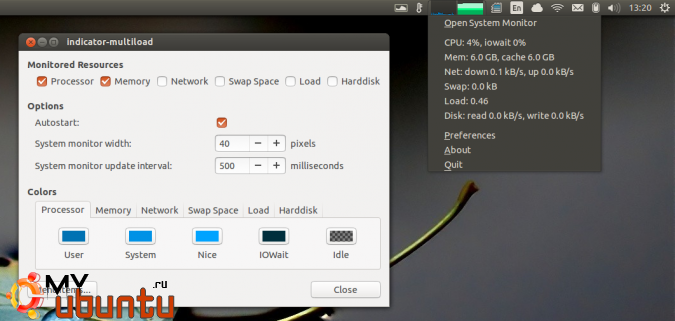
System Load Indicator — порт популярного апплета для панели GNOME «System Monitor»: он может отображать использовать процессора, памяти, сети, жестких дисков. Вы можете установить его из Центра приложений Ubuntu, нажав на ссылку ниже:
Или вы можете установить его из командной строки с помощью одной команды:
sudo apt-get install indicator-multiload
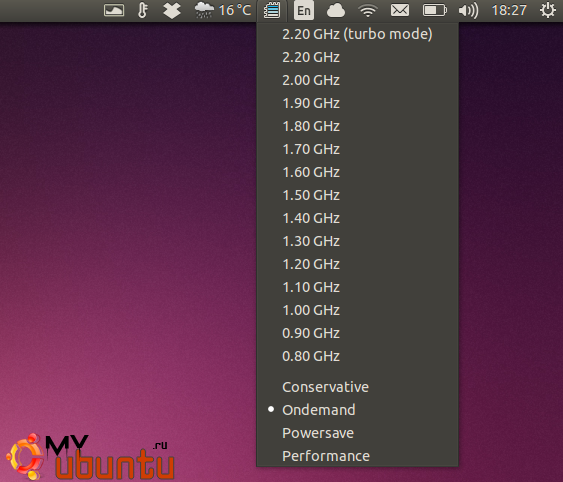
Cpufreq Indicator — эквивалент старого апплета настройки частоты процессора в GNOME, который можно использовать для изменения тактовой частоты процессора «на лету». Чтобы установить его в Ubuntu, вы можете нажать на следующую ссылку:
Или вы можете установить его через терминал, выполнив следующую команду:
sudo apt-get install indicator-cpufreq
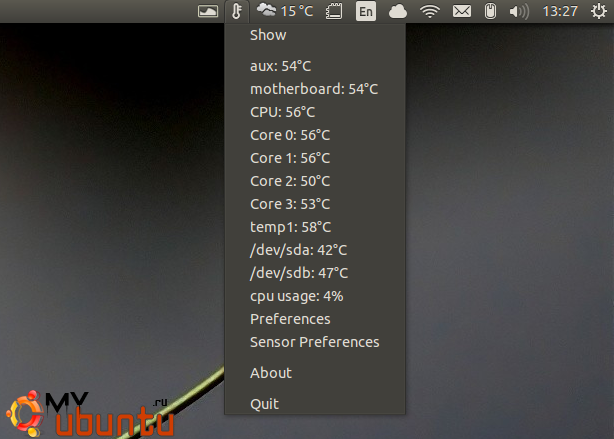
My Weather Indicator — индикатор, отображающий на панели Unity текущую погоду. Индикатор также отображает прогноз погоды на пять дней, может отображать виджет для рабочего стола и поддерживает четыре погодных сервиса: OpenWeatherMap, Yahoo, Wunderground и World Weather Online.
Чтобы установить этот отличный индикатор в Ubuntu 13.10, вы можете использовать следующие команды в вашем терминале:
sudo add-apt-repository ppa:atareao/atareao
sudo apt-get update
sudo apt-get install my-weather-indicator
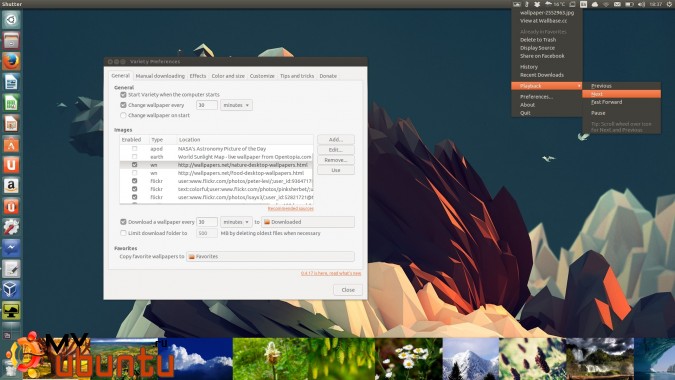
Variety — приложение, содержащее в себе индикатор, который вам нужно будет настроить только один раз, а затем только использовать. Variety — это приложение для автоматической смены фоновых рисунков на вашем компьютере, который автоматически загружает и изменяет ваш фоновый рисунок через заданные интервалы времени. Используя его, у вас будут крутые и свежие фоновые рисунки рабочего стола каждый день. Через индикатор вы можете быстро переключиться на следующий (случайный) рисунок или скопировать изображение в избранное для дальнейшего использования.
Чтобы установить Variety в Ubuntu, используйте следующие команды:
sudo add-apt-repository ppa:peterlevi/ppa
sudo apt-get update
sudo apt-get install variety
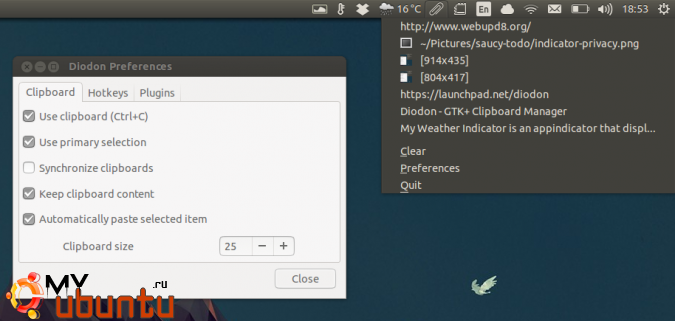
Возможно, вы также захотите установить менеджер буфера обмена. Я рекомендую Didon — легковесный менеджер, поддерживающий обработку файлов, изображений и так далее. Чтобы установить его в Ubuntu 13.10 Saucy Salamander, нажмите на ссылку ниже:
Или откройте терминал и выполните в нём следующую команду, чтобы установить его:
sudo apt-get install diodon diodon-plugins
2. Настраиваем Unity
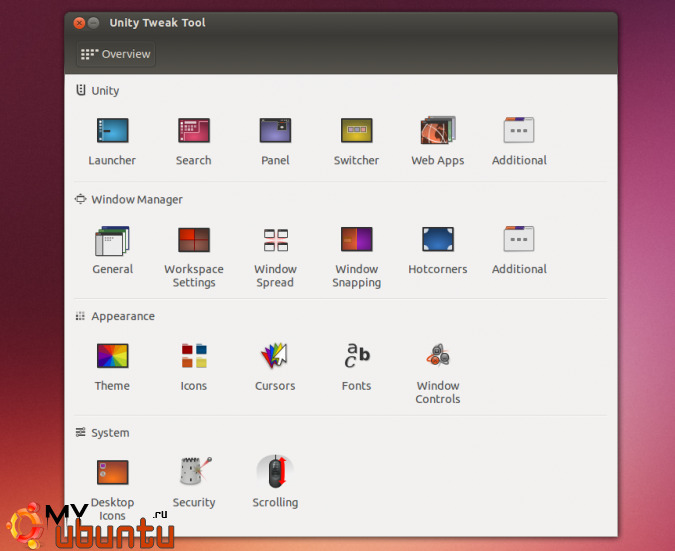
Unity Tweak Tool позволяет пользователям изменять различные настройки Unity, такие как поведение автоскрытия, горячие углы, закрепление окон, настраивать Dash, лаунчер Unity или HUD, изменять тему GTK или иконок, изменять семейство и размер шрифта, перемещать кнопки управления окнами на правую сторону окна и многое другое.
Чтобы установить Unity Tweak Tool из Центра приложений Ubuntu, кликните на следующую ссылку:
Или же вы можете установить его в Ubuntu 13.10 через терминал:
sudo apt-get install unity-tweak-tool
3. Настройки приватности
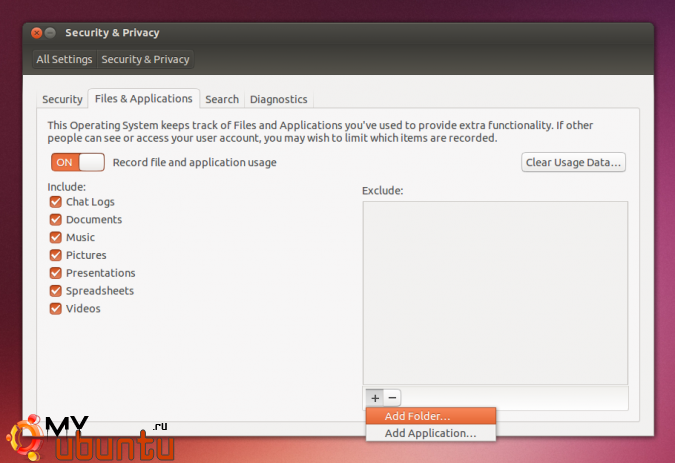
Как вы, возможно, знаете, по-умолчанию Dash отображает все недавно открытые файлы, а также другие файлы в вашей системе. В разделе Security & Privacy в системных настройках вы можете выбрать, какие типы файлов будут отображаться в Dash, исключать различные приложения или папки/разметки от отображения в Dash; также доступна опция для очистки данных об использовании.
Также на вкладке Search вы можете отключить отображение онлайн-результатов поиска в Dash. Так или иначе, эта опция выключает все результаты сетевого поиска, но если вы хотите, например, отключить только приложения о покупках, вы можете выполнить следующую команду в вашем терминале:
gsettings set com.canonical.Unity.Lenses disabled-scopes «[‘more_suggestions-amazon.scope’, ‘more_suggestions-u1ms.scope’, ‘more_suggestions-populartracks.scope’, ‘music-musicstore.scope’, ‘more_suggestions-ebay.scope’, ‘more_suggestions-ubuntushop.scope’, ‘more_suggestions-skimlinks.scope’]»
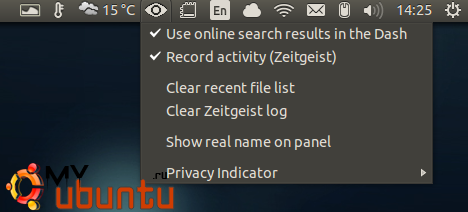
Другой способ управлять приватностью в Ubuntu 13.10 — использовать Privacy Indicator — инструмент, который позволяет вам легко включать/выключать Zeitgeist (запись активности) или отображение онлайн-результатов поиска в Dash, очищать логи Zeitgeist или недавние файлы (например, которые отображаются в соответствующей секции в Nautilus).
Загрузить Privacy Indicator (deb-пакет доступен в конце страницы).
4. Включить дискретную графику на системах с гибридной графикой)
Разработчики Ubuntu работали над поддержкой гибридной графики в Ubuntu 13.10 (и 12.04 LTS). Ниже вы найдете инструкции по ее настройке.
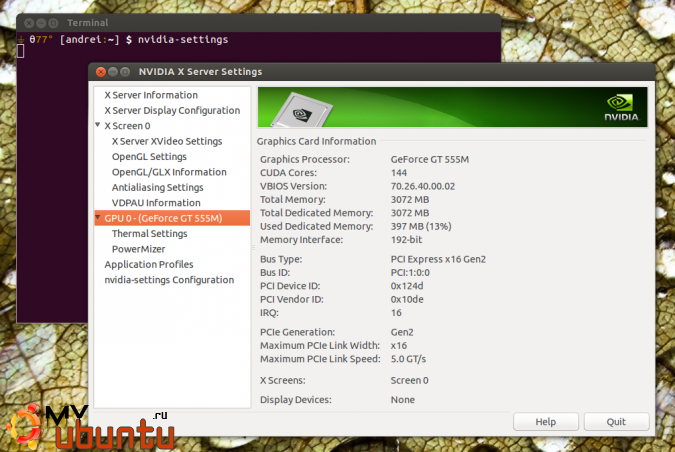
Nvidia Optimus: к сожалению, графические linux-драйвера Nvidia пока что полностью не поддерживают Optimus.
Ubuntu 13.10 (Saucy Salamander) поставляется с новым пакетом под названием «nvidia-prime», который позволяет графическим картам Nvidia работать на системах Optimus (которые по-умолчанию используют интегрированный графический чип Intel). После выполнения инструкций ниже, вы добьётесь того, что карта Nvidia будет всегда использоваться, и не будет пути отключить её для сохранения энергии. Из-за этого ноутбуку будет требоваться больше энергии, и, возможно, что он будет перегреваться — в моем случае ноутбук становился очень горячим, и именно поэтому я не использую это решение, но, возможно, с вашим ноутбуком дела обстоят лучше (и если нет, вы можете легко обратить изменения).
К сожалению, это не единственная проблема. Вы также можете обнаружить, что горячее подключение перестанет работать, и чтобы использовать несколько мониторов, нужно будет вручную настроить их в xorg.conf. Преимущества этого метода заключаются в том, что вы сможете играть в игры, которые не поддерживаются графикой Intel, использовать медиаплееры с поддержкой VDPAU и так далее.
На этом всё, теперь, если вы хотите попробовать это в Ubuntu 13.10 Saucy Salamander, убедитесь, что вы используете LightDM (стандартный менеджер дисплеев в Ubuntu), а не какой-то другой, например, GDM. И также, если вы устанавливали Bumblebee, вам нужно будет удалить его и очистить конфигурационные файлы:
sudo apt-get purge bumblebee* bbswitch-dkms
Теперь вы можете установить самые свежие драйвера Nvidia и «nvidia-prime»:
sudo apt-get install nvidia-319 nvidia-settings-319 nvidia-prime
И, наконец, перезагрузитесь (просто перезапуска X будет недостаточно).
Если вы хотите вернуть всё как было, просто удалите установленные пакеты:
sudo apt-get remove nvidia-319 nvidia-settings-319 nvidia-prime
И перезагрузить.
Пользователи гибридной графики AMD: я не тестировал это, потому что у меня нет системы с графикой AMD, но судя по информации в вики-системе Ubuntu, известных проблем замечено не было, поэтому я предполагаю, что всё работает корректно (опять же, я не уверен, потому что я не могу протестировать это!).
Чтобы получить корректную поддержку гибридной графики AMD в Ubuntu 13.10, всё, что вам нужно сделать — это установить свежий драйвер fglrx и fglrx-pxpress из официальных репозиториев:
sudo apt-get install fglrx fglrx-pxpress
И, наконец, перезагрузитесь (просто перезапуска X будет недостаточно).
5. Увеличиваем время жизни батареи
Есть два инструмента, которыми вы можете пользоваться для увеличения времени жизни батареи: laptop-mode-tools и TLP. Оба из них пытаются достичь одного и того же, но из того, что я прочитал, следует, что TLP сохраняет чуть больше времени. Так или иначе, TLP доступен только в PPA-репозитории, поэтому, если вам не нравятся PPA, вы можете установить laptop-mode-tools.
Важное замечание: не устанавливайте вместе laptop-mode-tools и TLP!
Чтобы установить laptop-mode-tools, кликните следующую ссылку:
Или установите его через терминал с помощью следующей команды:
sudo apt-get install laptop-mode-tools
Или, чтобы установить TLP, используйте следующие команды:
sudo add-apt-repository ppa:linrunner/tlp
sudo apt-get update
sudo apt-get install tlp tlp-rdw
sudo tlp start
Не требуется никаких настроек ни для TLP, ни для laptop-mode-tools.
Другой способ сохранить заряд батареи и предотвратить перегрев вашего ноутбука (инструмент также позволяет выполнять приложения или игры на дискретной графике по запросу, используя команду «optirun» — смотрите ниже) — Bumblebee. Bumblebee — инструмент для ноутбуков, использующих Nvidia Optimus, который отключает карту Nvidia, когда она не работает.
Замечание: если вы планируете использовать решение для гибридной графики из четвертого шага для Nvidia Optimus, не устанавливайте Bumblebee!
Чтобы установить Bumblebee, кликните на ссылку ниже:
Или вы можете установить его через командную строку:
sudo apt-get install bumblebee bumblebee-nvidia
Затем перезагрузите ваш компьютер.
Сейчас в Ubuntu 13.10 наблюдается баг, из-за которого «optirun» не работает. Чтобы исправить его, используйте следующие команды:
— 32bit:
sudo ln -s /usr/lib/i386-linux-gnu/libturbojpeg.so.0 /usr/lib/i386-linux-gnu/libturbojpeg.so
— 64bit:
sudo ln -s /usr/lib/x86_64-linux-gnu/libturbojpeg.so.0 /usr/lib/x86_64-linux-gnu/libturbojpeg.so
Когда вы захотите использовать графическую карту Nvidia для приложения, выполните:
optirun APP-EXECUTABLE
заменив «APP-EXECUTABLE» на имя исполняемого файла приложения или игры
6. Устанавливаем кодеки, Java и поддержку воспроизведения защищенных DVD.
Чтобы вы смогли проигрывать большинство форматов аудио и видео, установите Ubuntu Restricted Extras, кликнув на ссылку ниже:
Или установите его с помощью следующей команды:
sudo apt-get install ubuntu-restricted-extras
Я также рекомендую вам установить открытые версии libavformat и libavcodec, чтобы не сталкиваться с проблема отсутствующих кодеков при попытке использования некоторых видеоредакторов или конвертеров — вы можете установить эти версии с помощью ссылки ниже:
Или с помощью следующей команды в терминале:
sudo apt-get install libavformat-extra-53 libavcodec-extra-53
Вам также может потребоваться Java, но сначала нужно определиться с тем, что именно вам нужно. Большинству пользователей потребуется только OpenJRE и Java-плагин к браузеру: их вы можете установить, кликнув на ссылку ниже:
Или с помощью следующей команды в вашем терминале:
sudo apt-get install icedtea-7-plugin openjdk-7-jre
Чтобы заниматься разработкой, вам также может потребоваться OpenJDK, который вы можете установить по этой ссылке:
Или с помощью следующей консольной команды:
sudo apt-get install openjdk-7-jdk
Если по какой-то причине вам потребуется Oracle Java (пакет включает JDK, JRE и плагин для браузера), вы можете установить Oracle Java 7, используя следующие команды:
sudo add-apt-repository ppa:webupd8team/java
sudo apt-get update
sudo apt-get install oracle-java7-installer
Воспроизведение защищенных DVD: репозиторий Medibuntu больше не существует, и хотя как большинство пакетов в архиве устарели или более не являются необходимыми
(так как большинство из них сейчас доступно в репозитории Ubuntu или имеет лучших эквивалентов), вам всё ещё требуется livdvdcss, чтобы воспроизводить защищенные DVD-диски.
Вы можете добавить поддержку воспроизведения защищенных DVD-дисков в Ubuntu 13.10, используя следующие команды в вашем терминале:
sudo apt-get install libdvdread4
sudo /usr/share/doc/libdvdread4/install-css.sh
7. Устанавливаем последние версии проигрывателей Rhythmbox и VLC
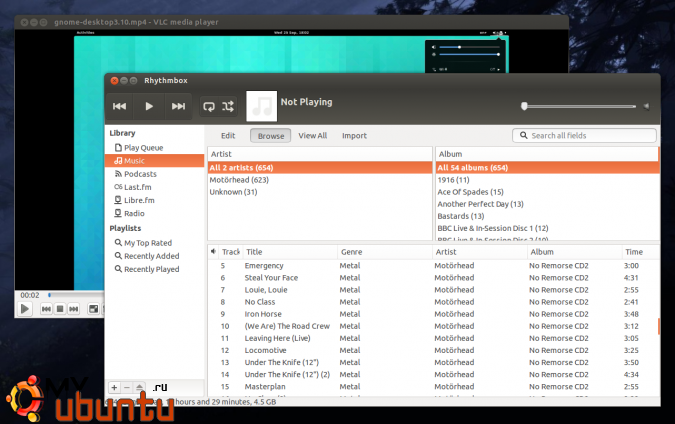
Два популярных приложения: Rhythmbox и VLC, не были обновлены до самых последнх версий в Ubuntu 13.10. Если вы хотите установить свежие версии этих приложений, вы можете использовать PPA-репозитории.
Пожалуйста, учтите, что при обновлении Rhythmbox плагины в стороннем PPA-репозитории перестанут работать. Очевидно, что поставляемые с Rhythmbox плагины продолжат работать.
Rhythmbox (версия в Ubuntu 13.10: 2.99.1, версия в PPA-репозитории: 3.0.1):
sudo add-apt-repository ppa:jacob/media
sudo apt-get update
sudo apt-get install rhythmbox
VLC (версия в Ubuntu 13.10: 2.0.8, версия в PPA-репозитории PPA: 2.1.0):
sudo add-apt-repository ppa:videolan/stable-daily
sudo apt-get update
sudo apt-get install vlc
8. Улучшаем Nautilus: отключаем рекурсивный поиск и устанавливаем быстрый просмотрщик файлов
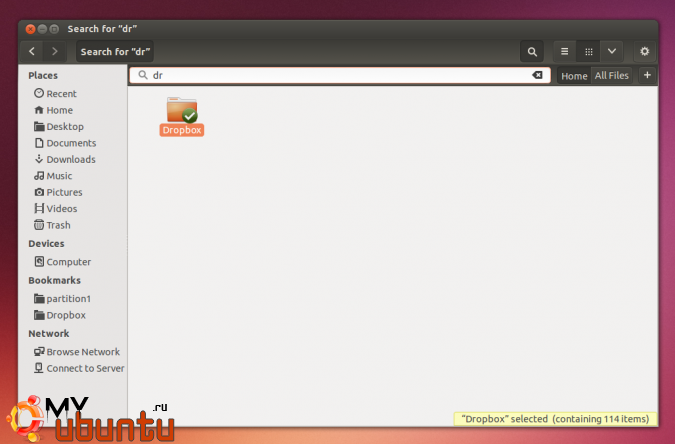
Версии Nautilus, более поздние, чем Nautilus 3.6, выполняют так называемый рекурсивый поиск: они выполняют поиск в текущей директории и всех её поддиректориях, когда вы начинаете набирать имя файла. Согласитесь, иногда это может раздражать, и эта возможность совершенно неудобна для использования. Поэтому вы можете установить патченный Nautilus, в котором возможно отключение рекурсивного поиска (вы можете легко вернуть его обратно, если хотите).
Чтобы обновить Nautilus до патченной версии, которая позволяет отключить рекурсивный поиск, выполните следующие команды:
sudo add-apt-repository ppa:dr3mro/personal
sudo apt-get update
sudo apt-get upgrade
nautilus -q
Затем вы можете отключить рекурсивный поиск с помощью следующей команды в вашем терминале:
gsettings set org.gnome.nautilus.preferences enable-recursive-search false
Если в дальнейшем вы захотите вновь включить рекурсивный поиск, используйте команду ниже:
gsettings set org.gnome.nautilus.preferences enable-recursive-search true
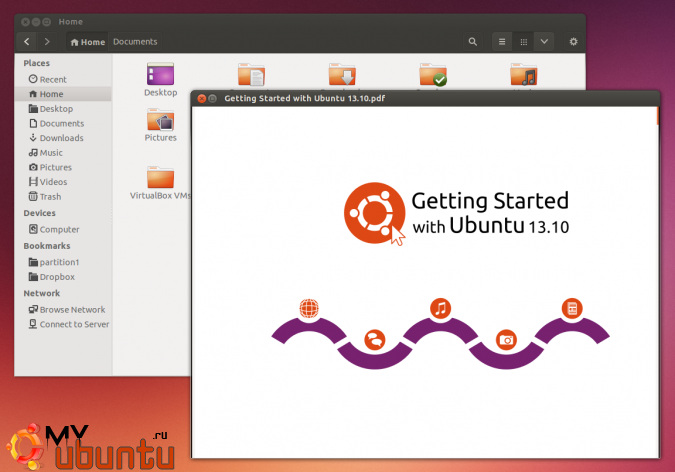
GNOME Sushi — быстрый просмотрщик файлов для Nautilus. Чтобы установить его, кликните по ссылке ниже (это установит gnome-sushi и unoconv, которые требуются для предпросмотра некоторых файлов, таких как документов):
или установите его с помощью командной строки:
sudo apt-get install gnome-sushi unoconv
Чтобы использовать его, выберите файл (картинку, текст или документ, звуковой файл и так далее) и нажмите клавишу пробела, чтобы увидеть предпросмотр этого файла. Вы можете закрыть предпросмотр, снова кликнув по клавише пробела или кликнув кнопку закрытия окна.
Теперь настало ваше время. Какие вещи вы устанавливаете или настраиваете первыми после свежей установки новой версии Ubuntu?
