Для начала стоит прояснить следующее: Ubuntu не требует постоянной слежки и поддержки, поэтому не ожидайте, что производительность магически увеличится после такой чистки. Впрочем, вы заметите небольшое увеличение скорости, а создание некоторой иерархии всех ваших документов и файлов вам не навредит. Я рекомендую делать это раз в год (хотя некоторые вещи стоит делать и чаще). Давайте начнём!
Начнем с простого — очистите вашу папку загрузок и корзину. Обе эти папки очень быстро заполняются старыми файлами. Очистив эти папки, вы сможете освободить от нескольких сотен мегабайт до многих гигабайт памяти (особенно, если вы никогда не очищали вашу папку загрузок).
Второй шаг будет самым затратным по времени — вы должны почистить все остальные папки, находящиеся в вашей домашней папке. Это нужно для того, чтобы вы создали некую иерархию и навели порядок в ваших файлах (затем вам будет проще работать с ними).
В-третьих, откройте Центр приложений Ubuntu, откройте в нём список установленных приложений, пройдитесь по всем категориям и удалите софт, который вам не нужен (например, я всегда удаляю игры).
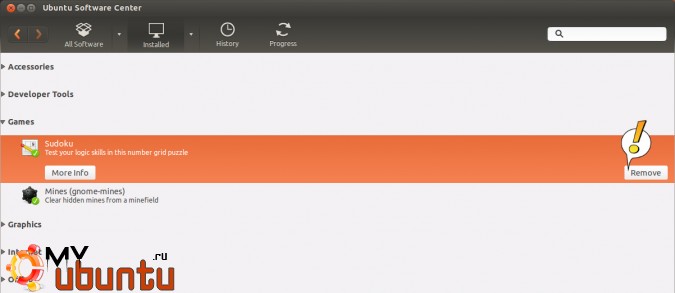
Продолжая, хочу рассказать вам о некоторых командах, которые также немного очистят вашу Ubuntu. Выполните следующие команды в вашем терминале:
sudo apt-get autoclean
Удаляет частичные пакеты
sudo apt-get clean
Очищает кеш пакетов
sudo apt-get autoremove
Удаляет неиспользуемые зависимости
Чтобы выполнить какую-либо команду, откройте терминал с помощью комбинации клавиш Ctrl+Alt+T, вставьте текст команды и нажмите клавишу Enter.
Браузеры стараются сохранять как можно больше истории, файлов cookie и других подобных вещей. Очищение ваших браузеров приведет к удалению всего мусора и того беспорядка, который накопился у вас при их использовании. Например, в FireFox: нажмите комбинацию клавиш Shift+Ctrl+Delete, выберите опцию полного очищения и подтвердите очистку браузера.
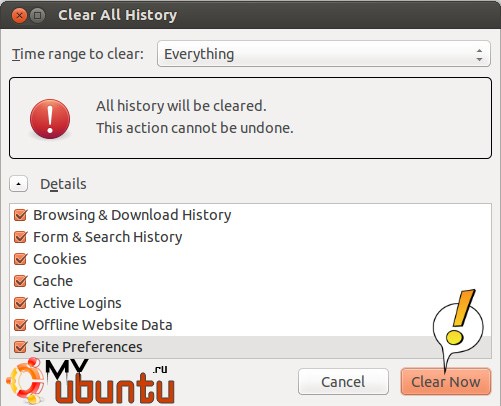
Ваша домашняя папка также содержит скрытые папки от приложений, которые были удалены вами. Вы можете перейти в вашу домашнюю папку и нажать Ctrl+H, чтобы отобразились все скрытые файлы. Затем найдите папки с названиями как у приложений, которые больше не установлены у вас, и удалите их. Ту же операцию вы можете проделать для папки «.config». Скрытые файлы начинаются с точки.
На этом всё, теперь ваша машина на Ubuntu станет работать немного быстрее и станет немного чище.
