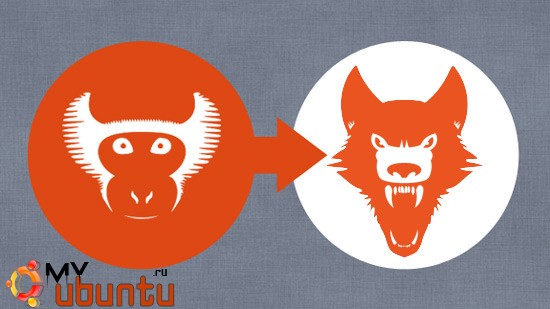
Загрузка вашей копии Ubuntu 15.10 Wily Werewolf завершена, и вы начали устанавливать ее. Теперь вы задумались над тем, что делать дальше. Мы здесь, чтобы помочь вам. Ниже вы найдете список наших лучших советов о том, что можно сделать после установки Ubuntu.
Если вы новичок в Ubuntu, здесь вы найдете большое количество полезных советов и предложений. Конечно, он не является окончательным, поэтому вы можете предлагать свои варианты в комментарии и читать советы других пользователей о вещах, которыми нужно заняться после установки системы! Давайте начнем.
1. Узнать, что нового
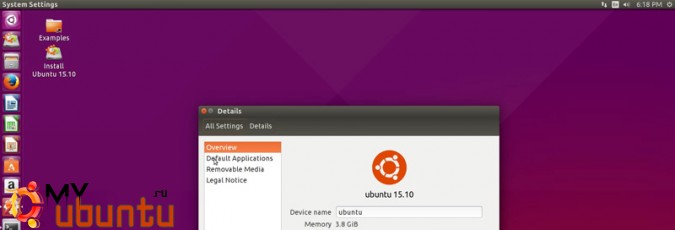
Ubuntu 15.10 Wily Werewolf, возможно, не опрадывает свое название, но внутри его есть некоторые интересные измененя.
Например, теперь вы можете создавать ярлыки приложений на рабочем столе, перетаскивая значки приложений из Dash. Это не очень крупное изменение, но о нем точно стоит знать, верно?
Неважно, являетесь ли вы начинающим или опытным пользователем Ubuntu – всегда полезно узнать, что нового и заметного в последнем релизе вашей операционной системы. Вы можете прочитать нашу статью о том, какие изменения получила Ubuntu 15.10.
2. Проверить систему на обновления
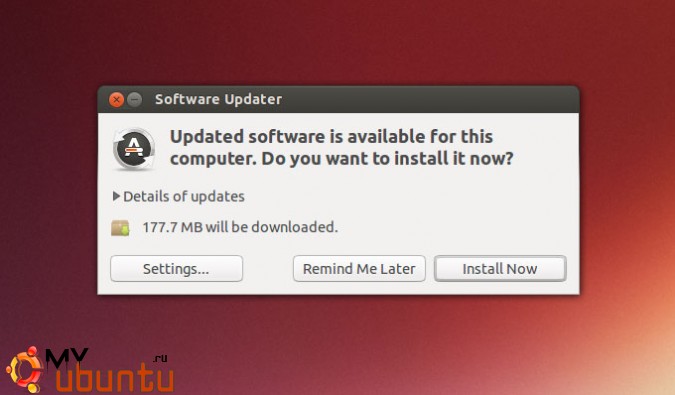
Возможно, проверять систему на обновления сразу после ее установки выглядит достаточно странно – но вы должны сделать это. Почему?
На самом деле, ответ заключается в следующем: возможно, вы читаете этот список не в день выхода новой версии Ubuntu. Между выходом системы и моментом, когда вы ее устанавливаете, она уже успела обновиться некоторыми исправлениями стабильности и безопаности.
В конце концов, исправление багов не всегда подчиняется дедлайнам!
Вы можете открыть Центр обновления из Dash и кликнуть кнопку для проверки обновлений.
3. Установить графические драйвера Intel
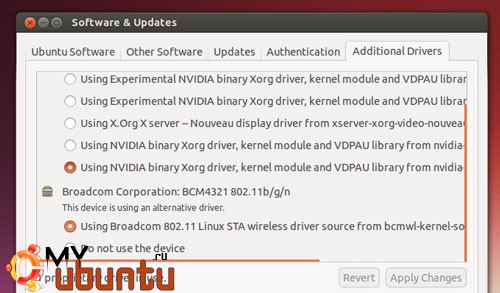
Если вы хотите получить максимальную производительность от вашего устройства, вам нужно установить графические драйвера. Благодаря им Unity станет работать намного лучше (это композитное окружение рабочего стола), и вы получите лучшую частоту для игр, медиасодержания и приложений.
Ubuntu поддерживает большинство графического оборудования из стандартной поставки, используя свободные драйвера с открытым исходным кодом. Со временем они становятся лучше.
Если вы планируете играть в последние Steam-игры на Ubuntu, просматривать видео в высоком разрешении или использовать GPU-интенсивные приложения вроде Blender или Lightworks, вам нужно будет установить последнюю версию проприетарных графческих драйверов для Linux, доступных для оборудования вашего компьютера.
- Откройте инструмент Программы и обновления из Unity Dash
- Кликните вкладку Дополнительные драйвера
- Следуйте подсказкам на экране, чтобы проверить доступность, установить драйвера и применить сделанные изменения.
Геймеры также могут использовать новый PPA-репозиторий, благодаря которому можно проще устанавливать свежие Linux-драйвера Nvidia сразу после их релиза.
4. Установить медиакодеки для Ubuntu 15.10
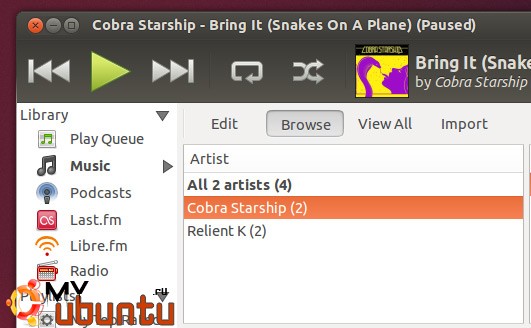
Вы хотите слушать музыку?
Большое количество лицензионных проблем приводит к тому, что Ubuntu не может проигрывать MP3-файлы и популярное медиасодержание прямо «из коробки». Это неудобно, но очень легко решается.
При установке вы можете кликнуть галочку для установки поддержки всех этих форматов, чтобы все требуемые медиакодеки были загружены и установлены вместе с системой.
Если вы забыли сделать это, или вы обновляетесь с более раннего релиза, вы можете установить медиакодеки самостоятельно через Центр приложений Ubuntu.
Установить сторонние кодеки
5. Использовать лучшую тему
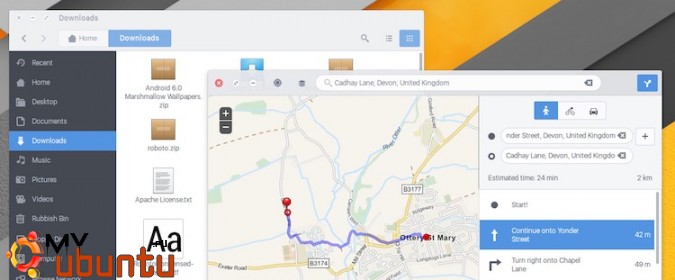
Это действительно Ubuntu
Стандартная тема Ubuntu достаточно красива, но она не меняется уже несколько лет. Если вы пришли с современной операционной системы или нового дистрибутива Linux, Ubuntu может показаться немного отставшей от времени.
Если вы хотите получить стильно выглядящий рабочий стол Ubuntu, вы можете попробовать установить альтернативную тему. Наша любимая тема называется Arc, но доступны тонны других – время от времени мы рассказываем вам о них.
Секция внешнего вида приложения системных настроек Ubuntu также позволяет вам подстроить другие части рабочего стола Ubuntu под ваши нужды. Например, вы можете:
- Изменить фоновый рисунок рабочего стола
- Изменить тему, используемую для рабочего стола
- Изменить размер лаунчера Unity
Множество дополнительных настроек внешнего вида и кастомизации – от изменения шрифта рабочего стола до выбора, на которой будут отображаться управляющие элементы окна – могут быть настроены с помощью утилиты Unity Tweak Tool, которая доступна для установки через Центр приложений Ubuntu.
Установить Unity Tweak Tool через Центр приложений Ubuntu
6. Настроить меню под ваши нужны
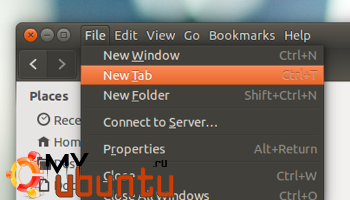
По-умолчанию меню приложений отображаются на верхней панели Ubuntu и автоматически скрываются после нескольких секунд простоя.
Это отличный способ освободить полезное пространство, но также и отличный способ запутаться. Когда вы работаете сразу с несколькими приложениями, часто сложно понять, какому приложению принадлежит полоска меню вверху экрана!
Ubuntu предоставляет опцию в разделе внешнего вида в системных настройках, которая позвлояет выбрать вам, где отображаются меню приложений.
Если вы хотите видеть меню приложения внутри окна приложений, вы должны сделать следующее:
- Перейти в Системные настройки – Внешний вид
- Выбрать вкладку Поведение
- Найти секцию про отображение меню в окнах
- Отметить опцию отображения меню в панели заголовка окна
Ubuntu также позволяет вам сделать меню приложений всегда видимыми (то есть они не будут пропадать через несколько секунд), но не очевидно, как получить доступ к этому параметру.
Мы могли бы провести вас по рекомендуемому пути – установке dconf-editor, нахождению нужной схемы, ручному редактированию и так далее – но на самом деле намного быстрее (и безопаснее) выполнить следующую команду в терминале, чтобы меню отображались всегда:
gsettings set com.canonical.Unity always-show-menus true
Чтобы отменить изменения (то есть меню приложений будут скрываться до того момента, пока вы не наведете мышкой в их район), выполните следующую коману:
gsettings set com.canonical.Unity always-show-menus false
Сделано.
7. Установить Skype и другие необходимые приложения
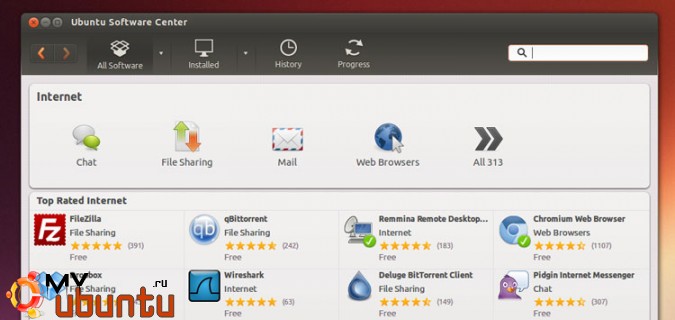
Ubuntu предлагает небольшой, но полезный набор стандартных приложений, начиная от известных – например, LibreOffice или Firefox, до менее известных инструментов вроде Totem и Shotwell.
Конечно, они могут не быть вашими любимыми.
Центр приложений Ubuntu предлагает вам установить тысячи бесплатных и свободных приложений, включая:
- Steam – платформу распространения игр
- GIMP – продвинутый редактор изображений
- VLC – популярный медиапроигрыватель
- Geary – настольный клиент электронной почты
- Chromium – веб-браузер с открытым исходным кодом, на котором, кстати, основан Google Chrome
- Skype – приложение для VOIP-сервиса и мгновенных сообщений
Вы также найдете большое количество полезного ПО, которое доступно вне центра приложений Ubuntu. Вот некоторые из них:
- Google Chrome – веб-браузер со встроенным и обновленным Flash для Linux
- Spotify for Linux Preview – официальное Linux-приложение популярного сервиса потокового воспроизведения музыки
- Corebird – настольный Twitter-клиент для Linux
- Lightwork (бесплатный) – профессиональный нелинейный видеоредактор
- Viber – альтернатива Skype с бесплатными мобильными приложениями
- Vivaldi – ориентированный на разработчиков веб-браузер.
8. Настройте свои облачные аккаунты
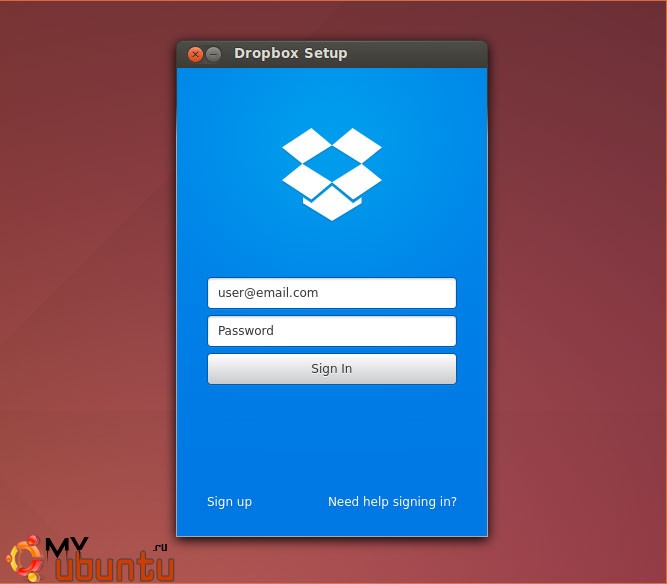
Отличная работа Dropbox для Linux
Создавать резервные копии ваших файлов и документов очень важно. Вы знаете это.
Неважно, храните ли вы ваши файлы в Dropbox, OneDrive или Google Drive, вы захотите использовать все эти сервисы в синхронизации на Ubuntu
- Dropbox предоставляет нативный Linux-клиент, который регулярно обновляется
- Вы можете получить доступ к OneDrive с помощью сторонних скриптов (но будьте острожны)
- Сервисы вроде InSync предоставляют поддержку Диска Google на Linux
- Возможно, вы захотите создать собственное «облако» с помощью инструмента OwnCloud
Стоит отметить, что не все эти решения интегрируются в Nautilus, файловый менеджер, используемый в Ubuntu.
9. Разобраться с Flash
Flash не нужен, но есть некоторые сайты, которыми вы пользуетесь и которые требуют его. Adobe официально прекратила поддерживать Flash на Linux несколько лет назад, и многие веб-браузеры отключают поддержку его архитектуры NPAPI.
Лучшее решение этой проблемы – загрузить Google Chrome. Он поставляется со встроенной свежей версией плагина Flash.
10. Разобраться с приватностью
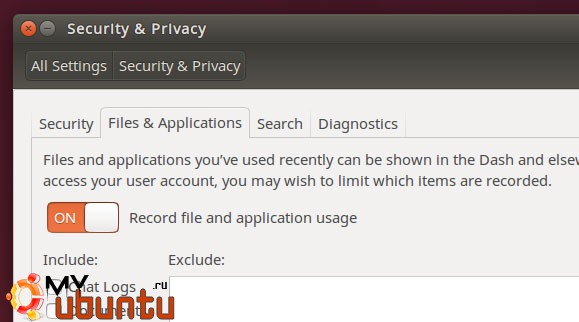
Unity Dash прекрасно подходит для нахождения сразу файлов, приложений и некоторых данных из сети. Вы можете открыть Dash, ввести ваш запрос – будь то «Firefox» или «Погода в Москве» – и Ubuntu попробует вернуть подходящие вам результаты.
Но, если вы не хотите видеть местную погоду при поиске картинок на компьютере или ссылки на Wikipedia каждый раз, когда вы ищете музыкальный альбом, вы всегда можете отключить это.
В зависимости от ваших предпочтений вы можете обратиться к секции приватности Системных настроек, чтобы:
- Отключить все онлайн-возможности Unity Dash
- Выбрать, какие папки и файлы отображаются в Dash
- Отключить автоматическое оповещение об ошибках
11. Рассказать другим об Ubuntu

Звучит очевидно, но, используя Ubuntu, не забывайте рассказать другим о том, какая она замечательная.
Если вы попробовали Ubuntu, и она нравится вам, распространяйте ее. Как? Вы можете попробовать что-то из этого:
- Записать LiveDVD/USB-флешку для кого-то, кто тоже попробует эту систему
- Помочь разработке системы, сообщив о найденном вами баге
- Носить майку с Ubuntu или поместить стикеры на ваше устройство
- Присоединиться к местной команде Ubuntu или группе пользователей Linux.
Мы советуем вам сделать это после установки, а что можете предложить вы? Поделитесь своими советами и улучшениями в разделе комментариев ниже.
Кстати говоря, если вам не нравится рабочий стол Unity, не устанавливайте Ubuntu. Несколько версий от сообщества поставляются с другими окружениями рабочего стола, установленными и интегрированными по-умолчанию. Сэкономьте усилия и время на удаление Unity, установив систему без Unity!
