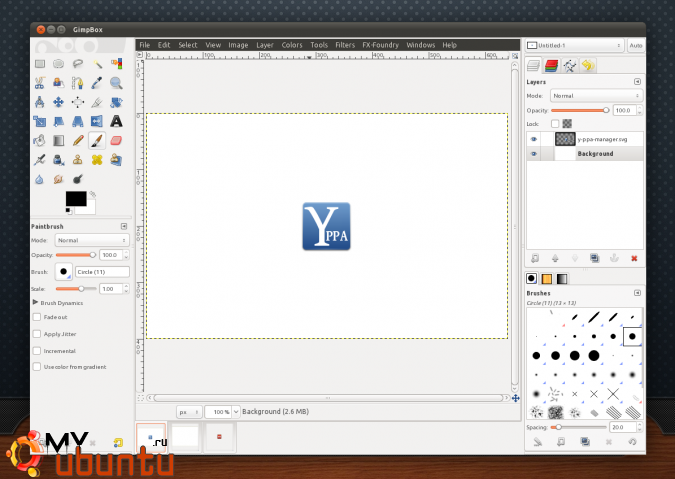 GIMP из SVN (2.7.x) работает в режиме единого окна (но это можно отключить), но я нашел эту версию немного нестабильной, поэтому я предпочитаю использовать стабильную версию GIMP’а 2.6.x.
GIMP из SVN (2.7.x) работает в режиме единого окна (но это можно отключить), но я нашел эту версию немного нестабильной, поэтому я предпочитаю использовать стабильную версию GIMP’а 2.6.x.
Итак, если вы хотите использовать стабильный GIMP 2.6.x (тестировалось на GIMP 2.6.11 под Ubuntu 11.04) и работать в режиме одного окна в GIMP, для вас я написал руководсто как сделать это, используя скрипт под названием GIMPBox.
GIMPBox — скрипт, написаный на языке Python, который соединяет все окна GIMP в одно. Этот скрипт не модифицирует GIMP, и вы используете его, отредактировав ярлык запуска GIMP, чтобы запустить GIMPBox вместо GIMP.
Прежде всего, вы должны узнать, что есть несколько минусов использования GIMPBox:
— При запуске GIMPBox есть маленькая задержка (около 1-2 секунд), когда GIMP не работает в режиме одного окна. Но как я сказал, задержка очень маленькая.
— Если вы используете Unity и глобальное меню приложений включено, то меню GIMP не будет отображаться на верхней панели. Меню будет доступно лишь по клику мышки внутри окна GIMP или если вы запускаете GIMPBox специальной командой (смотреть ниже), которая заставит меню отображаться в окне (но невозможно заставить меню отображаться на верхней панели Unity), как на моем скриншоте.
— Вы не сможете открывать несколько изображений сразу, выделив их и выбрав открытие с помощью GIMP
— По умолчанию, горячие клавиши не работают. Но есть обход этого бага: вы можете нажать клавишу Tab и после этого вы сможете использовать горячие клавиши. Это требуется только раз в сессию, но если вы редактируете несколько изображений сразу и переключаетесь между ними, вам надо будет нажать TAB еще раз для использования горячих клавиш.
— Это не работает с GNOME3
Если вам хочется продолжить, несмотря на эти минусы, давайте продолжим.
GIMPBox: режим одного окна в GIMP (стабильная ветка — 2.6.x)
1. Устанавливаем скрипт GIMPBox
Если вам хочется изучить скрипт, вы можете загрузить его отсюда. Для более простой установки, откройте терминал и наберите:
sudo apt-get install python-wnck
sudo wget http://gimpbox.googlecode.com/hg/gimpbox.py -O /usr/local/bin/gimpbox
sudo chmod +x /usr/local/bin/gimpbox
2. Редактируем ярлык GIMP для запуска GIMPBox вместо GIMP
Поищите «Главное меню» в Dash или в обычном окружении GNOME, нажмите правой кнопкой мыши на меню и выберите “Изменить меню”. Затем, в подменю «Графика» выберите GIMP, нажмите Свойства и:
a) Если вы не используете Unity и глобальное меню, замените «gimp-2.6 %U» на «gimpbox %U»:
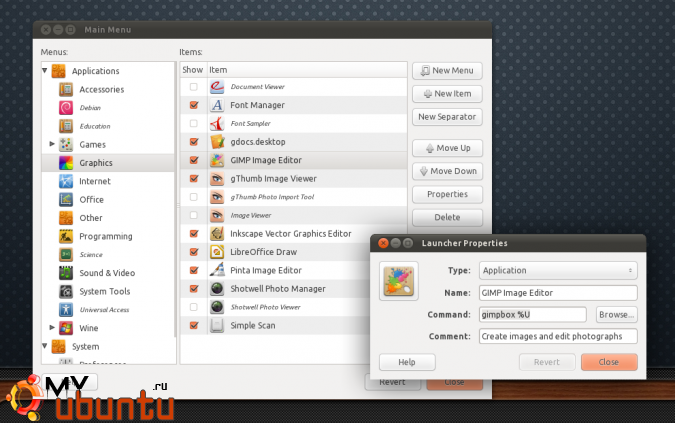
b) Если вы используете Unity и глобальное меню, замените «gimp-2.6 %U» на «env UBUNTU_MENUPROXY= gimpbox %U» (да, после «=» должен идти пробел):
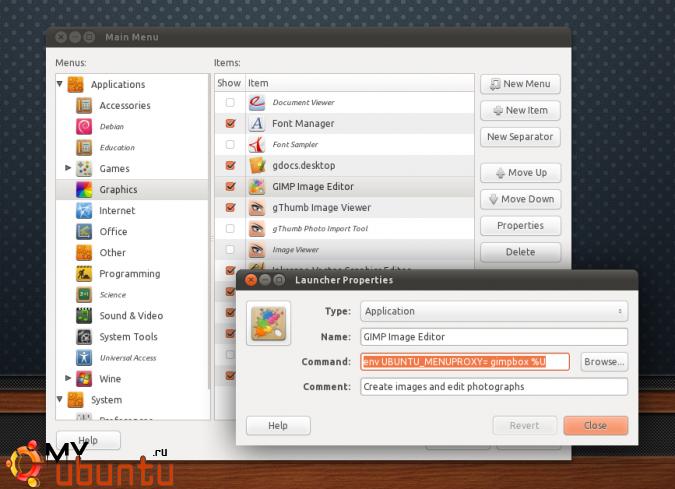
Специальный ярлык для тех, кто использует Unity, требуется потому что глобальное меню приложений не будет работать. Использование «UBUNTU_MENUPROXY= » отключит меню для GIMPBox, а значит меню будет находиться внутри окна, как на моем скриншоте.
Если вы хотите отредактировать общесистемный ярлык GIMP’а, откройте терминал и скопируйте в него следующую строчку:
gksudo gedit /usr/share/applications/gimp.desktop
И в этом файле, используйте ту же команду, которая показана выше (под a и b) для запуска GIMP.
