Ubuntu 13.04 поставляется со старой версией GNOME. Это подходит тем, кто желает стабильности в рабочем окружении, но многие хотят попробовать свежий релиз.
Хорошо, что команда GNOME сделала установку/обновление до GNOME 3.8 намного проще на Ubuntu 13.04 — и есть несколько причин, по которым вы можете захотеть сделать это!
Конечно, есть некоторые недостатки — например, некоторая нестабильность — но я думаю, что если вы сможете обновить окружение, то и с некоторыми проблемами справиться сможете.
Как обновиться до GNOME 3.8 в Ubuntu 13.04
Добавляем PPA-репозиторий GNOME 3
Перед тем, как вы будете следовать следующим инструкциям, убедитесь, что у вас именно Ubuntu 13.04 — тот самый вышедший несколько дней назад релиз.
Итак, для начала мы добавим GNOME 3 PPA в источники приложений вашей Ubuntu. Это можно сделать без использования командной строки, но для быстроты процесса мы сделаем это через неё.
Откройте новое окно терминала с помощью комбинации клавиш Ctrl+Alt+T и выполните следующие команды:
sudo add-apt-repository ppa:gnome3-team/gnome3
Обновляем или устанавливаем GNOME Shell
Теперь, когда в вашу систему добавлен репозиторий, вы должны сделать один из двух шагов ниже, в зависимости от того, что установлено у вас в системе.
Если у вас пока ещё не установлен GNOME Shell, то выполните следующую команду в вашем терминале, введя пароль, когда тот будет запрошен:
sudo apt-get update && sudo apt-get install gnome-shell ubuntu-gnome-desktop
Когда будет производиться установка загруженных пакетов, вам будет предложено выбрать, какой из дисплей-менеджеров (экранов входа) должна использовать Ubuntu:
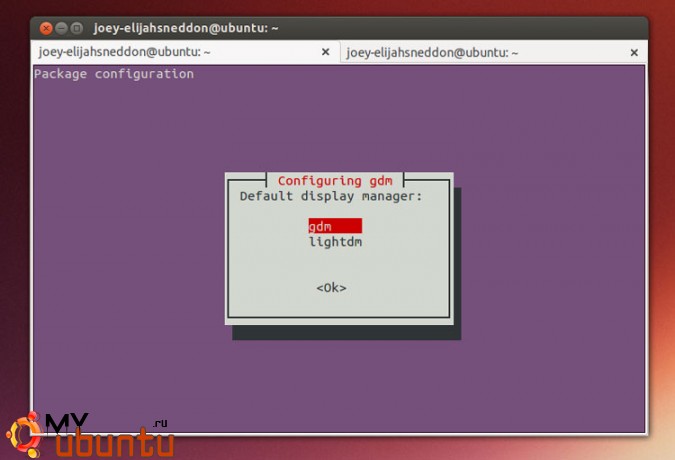
Обе эти опции дадут вам возможность выбрать сессию перед входом (то есть, если вы желаете, можете зайти и в Unity). Lightdm используется в Ubuntu по-умолчанию, но GDM дает вам возможность воспользоваться такими преимуществами GNOME, как оповещения на экране блокировки.
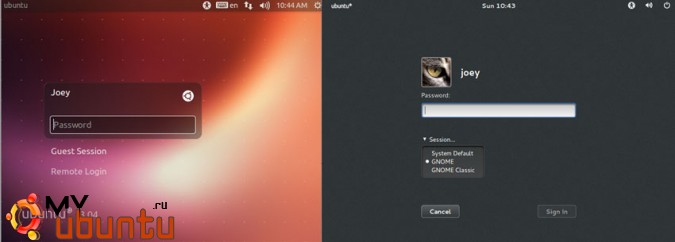
Сравнение LightDM и GDM
Если у вас уже установлена GNOME Shell, или же вы используете Ubuntu GNOME, то выполните такую команду
sudo apt-get update && sudo apt-get dist-upgrade
Дополнительный нестабильный PPA-репозиторий
Вы также можете добавить нестабильный PPA-репозиторий, но обратите внимание на слово «нестабильный» — да, это значит то, что при возникновении проблем будет некому жаловаться. Для добавления его в систему выполните следующие команды:
sudo add-apt-repository ppa:gnome3-team/gnome3-staging
sudo apt-get update && sudo apt-get dist-upgrade
Перезагрузка и вход в систему
Итак, на этом всё. Перезагрузите ваш компьютер. Теперь, если вы используете Unity, то кликните логотип Ubuntu в выборе пользователя, кликните сессию GNOME и войдите в систему.
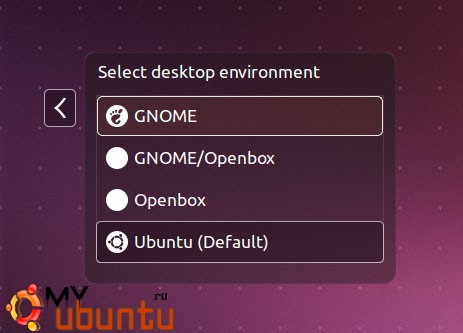
Если вы выбрали экран входа GNOME, то выберите ‘GNOME’ из выпадающего меню сессии перед входом.
Удаление GNOME 3.8
Чтобы удалить рабочий стол GNOME Shell из системы, нужно сделать несколько вещей.
Для начала установим утилиту PPA Purge из Центра приложений:
Теперь откройте новое окно терминала и выполните следующую команду:
sudo ppa-purge ppa:gnome3-team/gnome3
Обращайте внимание на предупреждения и оповещения, возникающие во время отката. Если вы также добавляли нестабильный PPA-репозиторий (смотрите выше), то также нужно будет выполнить команду:
sudo ppa-purge ppa:gnome3-team/gnome3-staging
Теперь удалим GNOME Shell, выполнив:
sudo apt-get remove gnome-shell ubuntu-gnome-desktop
Затем вы можете удалить приложения, которые не были затронуты процессами выше, а после перезагрузить ваш компьютер.
