LightDM — X-менеджер дисплеев, цель которого — быть легким, быстрым и расширяемым. LightDM также стремится к тому, чтобы стать стандартным менеджером для X-сервера X.org. Главный его видимый аспект — это экран входа, хотя также это затрагивает и удаленный вход по протоколу XDMCP.
Как вы знаете, Linux Mint уходит от Gnome и разрабатывает собственные приложения и утилиты для своего дистрибутива, поэтому сейчас довольно-таки сложно установить LightDM в Linux Mint 16, но мне это удалось. Поэтому давайте начнём!
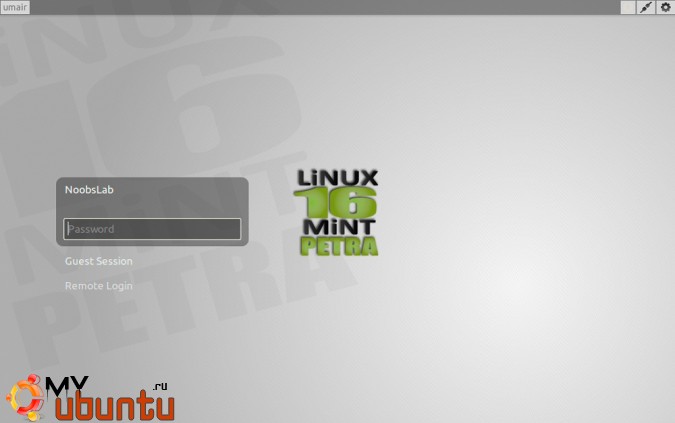
1) Чтобы установить LightDM в Linux Mint 16 ‘Petra’, откройте ваш терминал (чтобы быстро сделать это, используйте комбинацию клавиш Ctrl+Alt+T) и выполните в нём две следующие команды:
sudo apt-get install -y lightdm gnome-settings-daemon indicator-session ubuntu-mono unity- gnome-control-center- light-themes unity-greeter/saucy
sudo /usr/lib/lightdm/lightdm-set-defaults -g unity-greeter
Во время установки вам будет предложено выбрать менеджер дисплеев, используемый по-умолчанию — выберите LightDM с помощью клавиш Tab и Enter.
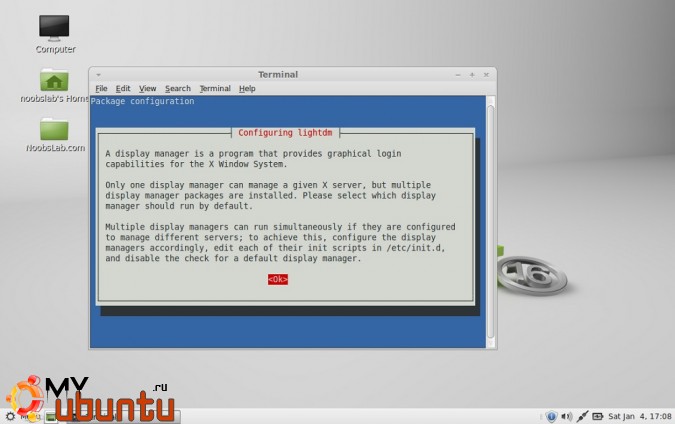
2) У меня были проблемы со входом: Lightdm не переключал меня на мой рабочий стол. Вы можете исправить эту проблему, выполнив две следующие команды:
cd && wget -O NoobsLab.desktop http://goo.gl/JiDQqn
sudo mv NoobsLab.desktop /usr/share/xsessions/
3) При желании вы также можете удалить логотип Ubuntu с экрана LightDM:
sudo rm /usr/share/unity-greeter/logo.png
4) Чтобы установить Ubuntu-Tweak для выполнения изменений в Lightdm, выполните следующие команды в вашем терминале и следуйте следующему скриншоту:
sudo add-apt-repository ppa:tualatrix/ppa
sudo apt-get update
sudo apt-get install ubuntu-tweak
Откройте Ubuntu-Tweak, перейдите в раздел Tweaks, выберите Login Settings, смотрите скриншот ниже и устанавливайте такие же параметры в Ubuntu-Tweak.
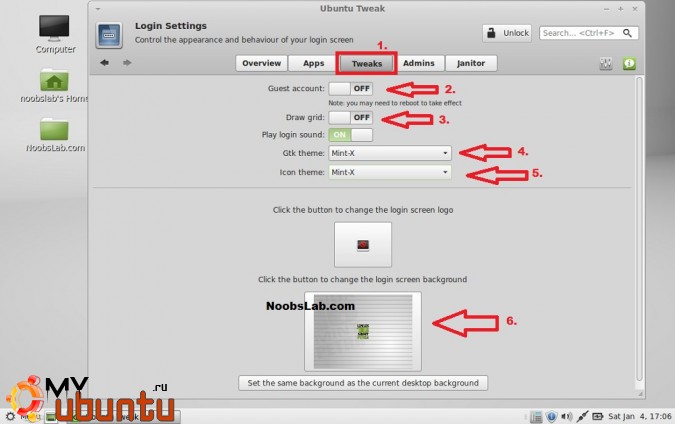
5) Перезагрузите ваш компьютер, а затем выберите пользователя на экране входа LightDM и войдите в систему. Теперь вы можете удалить тестовый файл, созданный нами в процессе установки, с помощью следующей команды в терминале:
sudo rm /usr/share/xsessions/NoobsLab.desktop
Возвращаемся назад к MDM (Mint Display Manager)
Если вы хотите вернуться назад к MDM, просто выполните следующую команду в терминале и выберите MDM, когда вам будет предложено выбрать используемый по-умолчанию менеджер дисплеев:
sudo dpkg-reconfigure mdm
На этом всё, наслаждайтесь 🙂
