Доброго времени суток, уважаемые читатели этого сайта! Этой статьей я начинаю серию «Начальная настройка Ubuntu». Независимо от того, какую операционную систему вы используете, всегда приходится настраивать систему, устанавливать программы, менять дизайн и так далее. В этой статье я расскажу о начальной установке необходимых программ. Начнем с Skype. Это популярная программа для общения голосом, видео, а также с помощью обычного текста присутствует под Linux, в том числе и под Ubuntu. Установка проходит достаточно просто: открывам терминал комбинацией клавиш Ctrl+Alt+T (советую ее запомнить на будущее, так как это ускорит вашу работу) и набираем:
- sudo gedit /etc/apt/sources.list
- В конец этого файла вставляем строчку: deb http://download.skype.com/linux/repos/debian/ stable non-free
- Сохраняем файл и закрываем редактор
- В терминал набираем sudo apt-get install skype
- Ждем завершения операции
После установки Skype располагается в меню «Приложения->Интернет«.
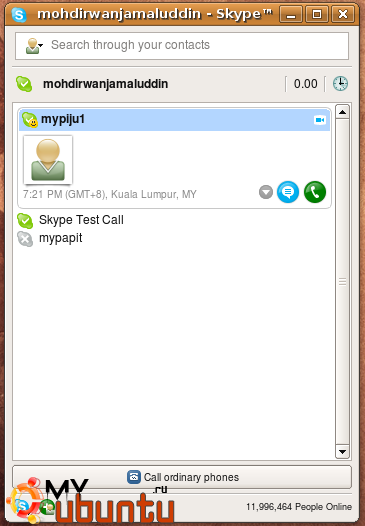
Как это ни странно, в Ubuntu по умолчанию не входит графический редактор GIMP. Это можно легко исправить, открыв терминал и набрав строчку sudo apt-get install gimp . А если вы желаете установить самую свежую сборку GIMP, то вам сюда.
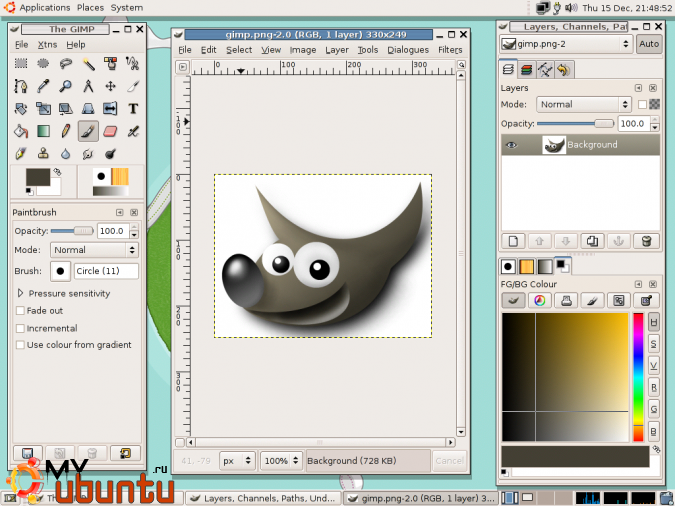
Теперь о видео- и аудио-плеерах. Есть такой плеер VLC. Он поддерживает воспроизведение множества видео- и аудиофиорматов. Установка через терминал: sudo apt-get install vlc

Встроенный в Ubuntu текстовый редактор Gedit, безусловно, хорош, но я рекомендую воспользоваться Juffed. Вот статья о нем. Установка проходит через терминал: sudo apt-get install juffed
Многие боятся переходить на Ubuntu по причине отсутствия в нем своего любимого браузера. Но это неправда. В Ubuntu есть и Opera, и Google Chrome, и Mozilla Firefox. Браузером по умолчанию установлен Firefox, но это легко изменить. Установка браузера Opera заключается в скачивании версии для Ubuntu с официального сайта http://opera.com, в Google Chrome — аналогично через сайт http://chrome.google.com.
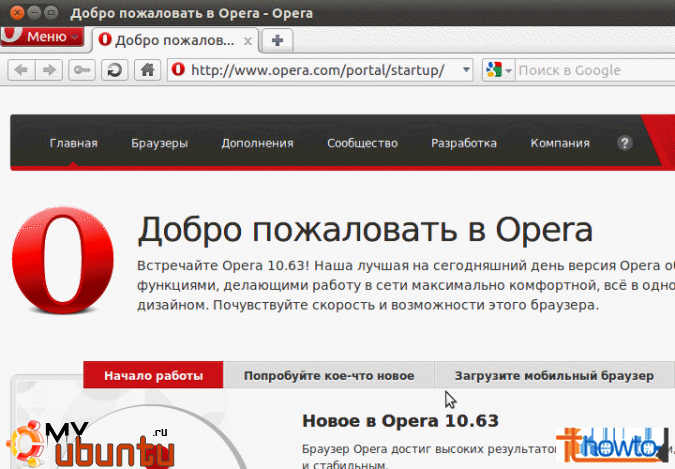
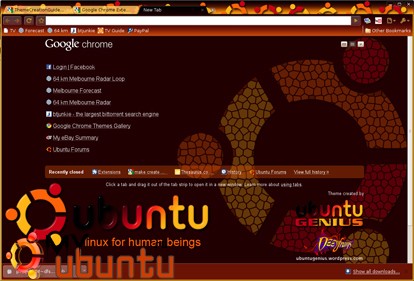
Теперь о так называемой «тонкой настройке» системы Ubuntu. Ее можно произвести с помощью программы Ubuntu Tweak. О ней можно почитатть на множестве сайтов, так сказать «гугл вам в помощь». Устанавливается она через терминал:
sudo add-apt-repository ppa:tualatrix/ppa
sudo apt-get update sudo apt-get install ubuntu-tweak
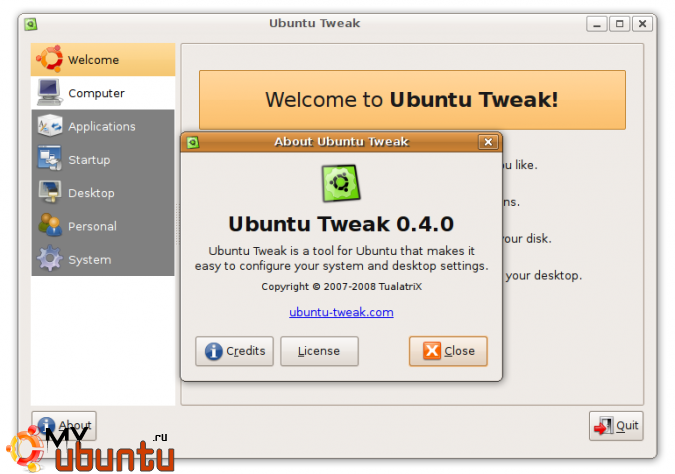
Теперь о поддержке приложений Windows в Ubuntu. Как вы догадываетесь, совместимость в этом плане у двух систем достаточно слабенькая. Но эту проблему может решить Wine (Вайн, Вино) — альтернативная реализация WinAPI, благодаря которой можно попробовать запустить какое-нибудь Windows-приложение под линуксом. Установка через терминал: sudo apt-get install wine1.3

А теперь поговорим о больном месте Ubuntu — о проприетарном ПО. Вас пугает это страшное слово? Не надо пугаться, это просто несвободное ПО, обычно без открытого исходного кода. По традиции, в Ubuntu проприетарное ПО не входит или входит в очень малом объеме. А это значит, что в Ubuntu по умолчанию нет поддержки MP3-файлов, Adobe Flash и так далее. Исправит это можно, набрав в терминале: sudo apt-get install ubuntu-restricted-extras
Ubuntu-restricted-extras — это метапакет. Сам по себе он ничего полезного не несет, просто при установке этого пакета он «потянет» за собой кучу проприетарных пакетов и так далее. Вторая часть моей серии будет про ускорение работы операционной системы Ubuntu. Спасибо за внимание, с вами был Егор Соловьев aka Соломыч, автор блога solomich.ru.
