Ubuntu достаточно быстро работает уже после установки, но есть несколько способов сделать использвоание памяти, процессора эффективнее, а работу системы и процесс загрузки — быстрее. Вот несколько советов, которые могут улучшить ситуацию, особенно в случае, если вы используете старое оборудование.
В частности, выобр легковесного окружения рабочего стола и более легких приложений может дать старому компьютеру новую жизнь. Старый компьютер, на котором «тормозит» стандартный рабочий стол Ubuntu Unity, может проработать ещё много лет.
Устанавливаем Preload
Preload — демон — другими словами, фоновый сервис, который отслеживает приложения, которые вы используете на вашем компьютере. Он узнает, какими библиотеками и бинарниками вы используетесь и загружает их в память, чтобы приложения могли запускаться быстрее. Например, если вы всегда запускаете LibreOffice и Firefox после запуска вашего компьютера, preload автоматически загрузит файлы каждого приложения в память, когда компьютер запуститься. Когда вы запускаете приложения, это происходит быстрее. Preload не установлен по-умолчанию в Ubuntu, хотя некоторые дистрибутивы и включают его по-умолчанию. Чтобы установить Preload, выполните следующую команду в вашем терминале:
sudo apt-get install preload
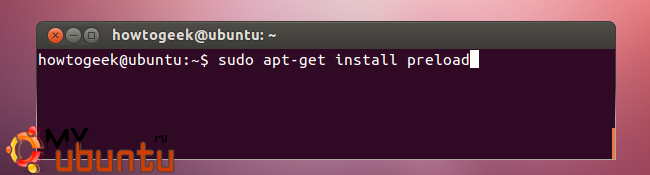
На этом всё! Preload выполняется в фоновом режиме, не отвлекая вас. Вы можете настроить параметры Preload через файл /etc/preload.conf, если вы хотите, но стандартные настройки должны работать нормально.
Управляем автозагрузкой
Приложения могут запускаться автоматически, когда вы входите в Ubuntu. Пакеты могут автоматически добавлять собственные пункты в автозагрузку — например, вы можете установить Dropbox, и, скорее всего, он будет запускаться вместе с вашим рабочим столом. Если у вас много таких пунктов — или медленная система — то это может заставить ваш рабочий стол загружаться дольше. Вы можете управлять автозагрузкой с помощью диалога Автоматически запускаемые приложения.
Ubuntu скрывает большинство системных стандартных пунктов автозагрузки из этого диалога. Чтобы просмотреть их, выполните следующую команду в вашем терминале:
sudo sed -i ‘s/NoDisplay=true/NoDisplay=false/g’ /etc/xdg/autostart/*.desktop
Эта команда редактирует каждый файл автозагрузки, изменяя параметр «NoDisplay» с «true» на «false,» благодаря чему все станет отображаться в списке. После выполенния данной команды вы можете перезапустить диалог Автоматически запускаемые приложения, и вы увидите больше опций.
Не выключайте пункт автозагрузки, если вы не знаете, что он делает. Например, если ваш компьютер не использует Bluetooth, вы можете отключить апплет Bluetooth Manager — но вам не стоит выключать что-то, что используется вашим компьютером.
Вы можете выключать записи, снимая галочки вместо того, чтобы удалять записи. Если вам нужно будет восстановить запись позже, вы сможете легко это сделать.
Используем более легкое окружение рабочего стола
Если вы используете старое оборудование, на котором тяжело выполняться стандартной оболочке Ubuntu Unity, возможно, вы захотите использовать более легкое окружение рабочего стола. Вы можете попробовать LXDE, XFCE – или даже что-то подобное Xmonad, если вам нужно супер-минимальное окружение.
Используем легкие приложения
Помимо легкого окружения рабочего стола, более легкие приложения могут улучшить производительность старой, медленной системы. например, если вы набираете обычный текстовый документ в LibreOffice Writer, почему бы не попробовать Abiword? У него меньше возможностей, но он работает быстрее.
Если вы используете почтовый клиент Mozilla Thunderbird или GNOME Evolution, то вы можете попробовать Sylpheed, более легковесную графическую программу для почты. Вы найдете легковесные альтернативы для каждой используемой вами программы — просто используйте Google. Вы также можете полностью забросить графические приложения — вы можете также найти большое число альтернатив, использующих лишь терминал.
Уменьшаем задержку меню загрузки
Если у вас установлено несколько систем, Ubuntu отображает загрузчик GRUB десять секунд, когда вы запускаете свой компьютер. Через десять секунд автоматически загружается пункт, указаный по-умолчанию. Если вы обычно ждете, пока загрузчик выберет этот пункт, вы можете уменьшить это время ожидания и подарить процессу загрузки ещё несколько ценных секунд.
Чтобы изменить эту настройку, откройте файл /etc/default/grub в текстовом редакторе:
gksu gedit /etc/default/grub
Измените значение GRUB_TIMEOUT на меньшее значение. Если вы установили очень маленькое значение — например, одну секунду — вы можете получить доступ к меню загрузки, постоянно нажимая клавишу Escape или клавиши-стрелочки, когда ваш компьютер загружается.
Сохраните файл и выполните следующую команду, чтобы применить сделанные изменения:
sudo update-grub2
Вы также можете настроить этот параметр и многие другие настройки GRUB2 с помощью утилиты под названием Grub-Customizer.
Настраиваем использование swap
Последняя опция достаточно спорная. Даже разработчики ядра Linux спорят друг с другом об оптимальном значении для параметра «swappiness» — как сильно система должна использовать своп-файлы.
Этот параметр управляет тенденцией ядра Linux использовать своп — перемещать информацию из оперативной памяти на специальный файл на диске. Он может принимать значение от 0 до 100.
- 0: ядро будет избегать записи данных в своп так долго, как это возможно
- 100: ядро будет агрессиво выносить процессы из обычной памяти в своп сразу, как только это станет возможным.
По-умолчанию в Ubuntu этот параметр установлен равным 60. Если вы считаете, что Ubuntu делает это слишком часто, вы можете попробовать меньшее значение, например, 10.
Чтобы временно изменить данное значение на 10, используйте следующую команду в вашем терминале:
sudo sysctl vm.swappiness=10
Это изменение будет потеряно, когда система перезапустится. Если вы хотите, чтобы это значение сохранялось между загрузками, отредактируйте файл /etc/sysctl.conf:
gksu gedit /etc/sysctl.conf
Найдите vm.swappiness и измените это значение. Если там его нет, добавьте его в конце файла на новой строчке, как-то так:
vm.swappiness=10
Сохраните файл после внесения изменений.
А как вы ускоряете вашу систему Ubuntu? Расскажите нам в комментариях.
